空白の画面でセーフモードでWindows10を起動するにはどうすればよいですか?
表示せずにセーフモードで起動するにはどうすればよいですか?
黒い画面からセーフモードで起動する方法
- コンピュータの電源ボタンを押して、PCの電源を入れます。
- Windowsの起動中に、電源ボタンをもう一度4秒以上押し続けます。 …
- 電源ボタンを使用してコンピュータの電源をオン/オフするこのプロセスを3回繰り返します。
セーフモードで黒い画面を修正するにはどうすればよいですか?
ロック画面で、キーボードのShiftキーを押したまま、画面の右下隅にある電源ボタンをクリックします。とにかく再起動をクリックして、Windows回復環境のブートメニューに移動します。メニューから[トラブルシューティング]>[詳細オプション]>[スタートアップ修復]をクリックします。
コンピュータを黒い画面で起動するにはどうすればよいですか?
コンピュータを再起動してください。ログイン画面で、Shiftキーを押しながら電源アイコンを選択し、[再起動]をクリックします。再起動したら、[トラブルシューティング]>[詳細オプション]>[スタートアップの設定]>[再起動]を選択します。この場合も、システムが再起動し、さまざまなオプションが表示されます。
Windows 10をセーフモードで起動する最も簡単な方法は何ですか?
サインイン画面から
- Windowsのサインイン画面で、Shiftキーを押しながら、[電源]>[再起動]を選択します。
- PCが再起動して[オプションの選択]画面が表示されたら、[トラブルシューティング]>[詳細オプション]>[スタートアップの設定]>[再起動]を選択します。 …
- PCを再起動すると、オプションのリストが表示されます。
Windows 10でセーフモードで起動するにはどうすればよいですか?
Windows 10をセーフモードで起動するにはどうすればよいですか?
- Windowsボタン→電源をクリックします。
- Shiftキーを押しながら、[再起動]をクリックします。
- [トラブルシューティング]、[詳細オプション]の順にクリックします。
- [詳細オプション]に移動し、[スタートアップの設定]をクリックします。
- [スタートアップの設定]で[再起動]をクリックします。
- さまざまな起動オプションが表示されます。 …
- Windows10はセーフモードで起動します。
セーフモードで起動できない場合に試すことができるいくつかのことを次に示します。最近追加したハードウェアをすべて削除します。デバイスを再起動し、電源ボタンを長押ししてロゴが表示されたらデバイスを強制的にシャットダウンすると、回復環境に入ることができます。 …F4[セーフモードを有効にする]を選択して、セーフモードに入ることができます。
コンピュータが黒い画面で動かなくなるのはなぜですか?
Windows 10システムでは、WindowsUpdateが未完成であることが原因で死の黒い画面が発生する可能性があります。 …要するに、Windows10は黒い画面で立ち往生しています。この問題を解決するには、PCまたはラップトップの電源ボタンを押したままにしてコンピューターの電源を切ります。コールドスタートにより、システムが正しく起動するはずです。
PCの画面が黒いのはなぜですか?
黒いデスクトップ画面のWindows10の問題の主な原因は、画面の誤動作、ビデオカードの不良、または接続の不良です。その他の原因としては、システムファイルが破損していることが挙げられます。これは、プロンプトが点滅して画面が空白になる、ディスプレイアダプターが故障している、マザーボードの故障が原因でコンピューターがクラッシュしただけです。
黒い画面を修正するにはどうすればよいですか?
画面が黒いAndroidデバイスで電話を受けることができるのは奇妙に思えるかもしれません。これが発生した場合は、電源ボタンを30秒間押し続けてから、離します。電源ボタンを2分間再度タッチしないでください。その後、電源ボタンを呼び出すか、デバイスの検索を使用して、電源ボタンが鳴るかどうかを確認してください。
Windows 10を起動すると画面が真っ暗になるのはなぜですか?
黒い画面の考えられる原因は次のとおりです。Windowsの更新が間違っている(最近の更新とWindows 10のアップグレードが問題を引き起こしている)。グラフィックカードドライバの問題。ハードウェアの欠陥。
モニターが表示されない場合はどうすればよいですか?
電源を確認してください
- モニターを壁から外します。
- モニターの背面からコードを抜きます。
- 1分待ちます。
- モニターコードをモニターと正常な壁のコンセントに差し込みます。
- モニターの電源ボタンを押します。
- それでも機能しない場合は、正常な電源コードを試してください。
21февр。 2021年。
Windows 10で強制的に復元するにはどうすればよいですか?
Windows 10の「Windowsリカバリモード」をアクティブにするには、コンピューターの電源ボタンを使用してWindowsの起動シーケンスを中断する必要があります。これを行うには、Windowsのロゴが最初に表示されたときに、コンピューターの電源ボタンを押し続けます。コンピューターの電源が切れるのを待ってから、ボタンを離します。
セーフモードで起動するにはどうすればよいですか?
起動中に、Windowsロゴが表示される前にF8キーを押し続けます。メニューが表示されます。その後、F8キーを放すことができます。矢印キーを使用してセーフモード(または、インターネットを使用して問題を解決する必要がある場合は、セーフモードとネットワーク)を強調表示してから、Enterキーを押します。
Windows 10を修復するにはどうすればよいですか?
Windows10を修復および復元する方法
- [スタートアップ修復]をクリックします。
- ユーザー名を選択してください。
- メインの検索ボックスに「cmd」と入力します。
- コマンドプロンプトを右クリックして、[管理者として実行]を選択します。
- コマンドプロンプトでsfc/scannowと入力し、Enterキーを押します。
- 画面の下部にあるダウンロードリンクをクリックします。
- [同意する]をクリックします。
19日。 2019г。
-
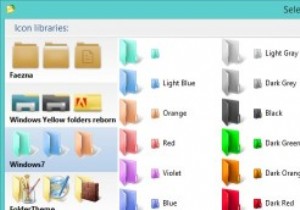 Foldericoを使用してWindowsのフォルダアイコンを簡単に変更する
Foldericoを使用してWindowsのフォルダアイコンを簡単に変更する多数のフォルダがある場合、特定のフォルダを見つけようとするといううらやましい作業に遭遇しますが、それがWindowsエクスプローラの多くの匿名のように見える黄色のアイコンの1つであるため、そのフォルダを識別できません。さまざまなオプションをナビゲートすることで、Windowsのフォルダアイコンを変更することができますが、非ネイティブに見えることで目立ちます。 OS Xユーザーは、フォルダーを右クリックしてハイライトを適用し、他のフォルダーの長いリストでも目立つようにする機能を長い間楽しんできました。 Folderico for Windowsは、これと同じ機能を移植することを目指しています。
-
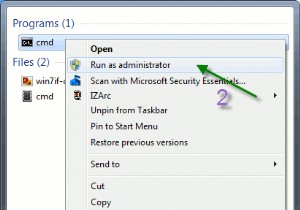 Windows7でコマンドラインツールを使用してネットワークの問題を修正する方法
Windows7でコマンドラインツールを使用してネットワークの問題を修正する方法ネットワークの問題を解決することは困難でイライラすることがあります。 Windowsネットワーク診断ツールを使用してインターネット接続を確認することはできますが、ほとんどの問題を解決するには十分ではありません。場合によっては、難しい方法、つまりコマンドラインの方法でトラブルシューティングを行う必要があります。 ビジュアルインターフェイスの代わりにコマンドラインを使用することには、いくつかの利点があります。 個々のアイテムを確認し、問題の原因となっているアイテムを特定できます。 コマンドラインにはオプションが多い傾向があるため、システムを詳細にテストできます。 スクリプトを使用してプロセスを
-
 Windows10でRegeditを使用してネットワーク速度を上げる8つの方法
Windows10でRegeditを使用してネットワーク速度を上げる8つの方法より高いネットワーク機能と極端なインターネット速度を約束するアプリケーションはたくさんあります。通常、これらのアプリケーションは、現実的な利益のために財布からお金を吸い出している間、ぎこちないインターフェースしか提示しません。それらのいくつかはマルウェアでさえあるかもしれません。これらのアプリケーションにお金を払わずにネットワーク速度を上げる方法をいくつか紹介します。インターネット接続を微調整するには、光沢のあるアプリケーション以上のものが必要です。 警告: 以下のすべての調整には、レジストリの編集が含まれます。結果として、以下に説明する変更を実行する前に、注意してレジストリをバックアップす
