Windows 10の通知領域にアイコンを追加するにはどうすればよいですか?
Windows 10で通知領域を変更するにはどうすればよいですか?
Windows 10の通知領域に表示されるアイコンを調整するには、タスクバーの空の部分を右クリックし、[設定]をクリックします。 (または、[スタート]/[設定]/[カスタマイズ]/[タスクバー]をクリックします。)次に、下にスクロールして[通知領域]をクリックします/タスクバーに表示するアイコンを選択します。
Windows 10に非表示のアイコンを追加するにはどうすればよいですか?
Windowsキーを押し、「タスクバー設定」と入力して、Enterキーを押します。または、タスクバーを右クリックして、[タスクバーの設定]を選択します。表示されるウィンドウで、[通知領域]セクションまで下にスクロールします。ここから、タスクバーに表示するアイコンを選択するか、システムアイコンをオンまたはオフにするかを選択できます。
Windows 10でアイコンを有効にするにはどうすればよいですか?
Windows10タスクバーに表示するシステムアイコンを選択する方法
- [設定](キーボードショートカット:Windowsキー+ I)>[システム]>[通知とアクション]に移動します。
- [システムアイコンをオンまたはオフにする]をタップまたはクリックします。
- タスクバーに表示するアイコンを選択します。それらすべてを有効にすることを選択できます。見たいものをオンにするだけです。
20日。 2015年。
Ctrl-Alt-Deleteを押して、[タスクマネージャーの開始]を選択します。 [プロセス]タブを選択し、explorer.exeを選択して、[プロセスの終了]をクリックします。 [アプリケーション]タブを選択し、[新しいタスク]をクリックして、テキストボックスにexplorer.exeと入力し、Enterキーを押します。アイコンが再表示されます。
システムトレイアイコンを復元するにはどうすればよいですか?
デスクトップタスクバーの空のスペースを右クリックして、[プロパティ]を選択します。 [タスクバーとスタートメニューのプロパティ]ウィンドウで、[通知領域]というラベルの付いた選択項目を見つけて、[カスタマイズ]をクリックします。 [システムアイコンをオンまたはオフにする]をクリックします。すべてのアイコンを常に表示する場合は、スライダーウィンドウをオンにします。
Windows通知を管理するにはどうすればよいですか?
Windows10で通知設定を変更する
- [スタート]ボタンを選択し、[設定]を選択します。
- [システム]>[通知とアクション]に移動します。
- 次のいずれかを実行します。アクションセンターに表示されるクイックアクションを選択します。一部またはすべての通知送信者の通知、バナー、およびサウンドをオンまたはオフにします。ロック画面に通知を表示するかどうかを選択します。
Windows 10アプリケーションのショートカットはどこにありますか?
方法1:デスクトップアプリのみ
- Windowsボタンを選択して、[スタート]メニューを開きます。
- すべてのアプリを選択します。
- デスクトップショートカットを作成するアプリを右クリックします。
- さらに選択します。
- [ファイルの場所を開く]を選択します。 …
- アプリのアイコンを右クリックします。
- [ショートカットの作成]を選択します。
- [はい]を選択します。
Windows 10で通知バーをオンにするにはどうすればよいですか?
Windows 10は、通知とクイックアクションをアクションセンター(タスクバーのすぐ上)に配置し、すぐにアクセスできるようにします。タスクバーのアクションセンターを選択して開きます。 (画面の右端からスワイプするか、Windowsロゴキー+ Aを押すこともできます。)
Windows 10ですべてのシステムトレイアイコンを表示するにはどうすればよいですか?
Windows10では常にすべてのトレイアイコンを表示する
- 設定を開きます。
- パーソナライズ–タスクバーに移動します。
- 右側の[通知領域]の下にある[タスクバーに表示するアイコンを選択してください]リンクをクリックします。
- 次のページで、[通知領域にすべてのアイコンを常に表示する]オプションを有効にします。
タスクバーにアイコンが表示されないのはなぜですか?
1. [スタート]をクリックし、[設定]を選択するか、Windowsロゴキー+ Iを押して、[システム]>[通知とアクション]に移動します。 2.オプションをクリックします。タスクバーに表示するアイコンを選択し、システムアイコンをオンまたはオフにしてから、システム通知アイコンをカスタマイズします。
Windows 10で非表示のBluetoothアイコンを追加するにはどうすればよいですか?
そのためには、以下の手順に従ってください。
- [スタート]メニューをクリックします。
- [設定]に移動します。
- デバイスを選択します。
- Bluetoothをクリックします。
- [関連設定]で、[その他のBluetoothオプション]を選択します。
- [オプション]タブで、[通知領域にBluetoothアイコンを表示する]の横のチェックボックスをオンにします。
それでもバッテリーアイコンが表示されない場合は、タスクバーの設定に戻り、[通知領域]セクションの[タスクバーに表示するアイコンを選択してください]リンクをクリックします。電源が表示されるまで下にスクロールしてから、スイッチを「オン」設定に切り替えます。これで、タスクバーにバッテリーアイコンが表示されるはずです。
一部のアイコンがグレー表示されるのはなぜですか?
ホーム画面でグレー表示されているだけの場合は、ショートカットが何らかの理由で壊れている可能性があります。ホーム画面からショートカットを削除してから、アプリドロワーに戻り、アイコンをホーム画面にドラッグアンドドロップして、新しいショートカットを作成できます。
Windows 10でシステムトレイを有効にするにはどうすればよいですか?
Windows 10 –システムトレイ
- ステップ1-[設定]ウィンドウに移動し、[システム]を選択します。
- ステップ2-[システム]ウィンドウで、[通知とアクション]を選択します。 …
- ステップ3-[タスクバーに表示されるアイコンの選択]ウィンドウで、好きな方法でアイコンをオンまたはオフにできます。
-
 Windows10はまもなく更新の強制を停止します
Windows10はまもなく更新の強制を停止しますWindows 10のリリース以来、最も罵倒されている「機能」の1つは、更新スケジュールです。人々は頻繁に、オペレーティングシステムが敏感なアクションの間にそれを停止する簡単な方法なしでそれ自身を再起動するであろうと報告しました。非公式の方法もありますが、Microsoftは、自動更新が最善であると常に断固として主張していました。 この動きは、ユーザーがシステムを安全に保つのを支援し、ゼロデイウイルスやエクスプロイトが見つかったときの保護を強化することでした。ユーザーが更新を遅らせる選択肢を与えられた場合、PCがマルウェアに感染するまで延期した可能性があります。これがアイデアでした。 自動更
-
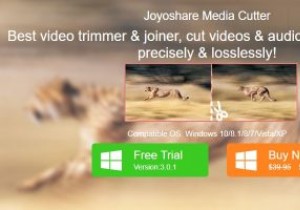 Joyoshare Media Cutter for Windowsを使用して、ビデオを簡単にトリミングおよび編集できます
Joyoshare Media Cutter for Windowsを使用して、ビデオを簡単にトリミングおよび編集できますこれはスポンサー記事であり、Joyoshareによって可能になりました。実際の内容と意見は、投稿が後援されている場合でも、編集の独立性を維持している著者の唯一の見解です。 動画は私たちの大切な瞬間の完璧な記念品ですが、それらの瞬間を生き生きとその場で維持するために、私たちの好みに合わせて動画を編集することは常に良い考えです。ビデオの特定のセクションをトリミングして、不要な部分を削除したい場合があります。または、複数の動画を1つのファイルに結合したり、動画を人気のある形式に変換したり、ソーシャルネットワークで共有できるようにするための小さな編集作業を行ったりしたい場合もあります。 通常、イ
-
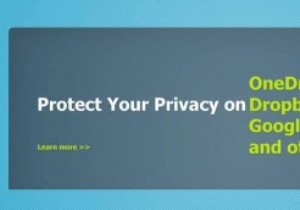 Windows/MacでCloudFoggerを使用してファイルを暗号化する方法
Windows/MacでCloudFoggerを使用してファイルを暗号化する方法暗号化したい極秘ファイルや機密ファイルはありますか?ファイルをサードパーティのクラウドストレージサービスにアップロードまたは同期する場合は、セキュリティ上の理由からこれを行うことをお勧めします。 CloudFoggerを使用すると、データを無料で暗号化して保護できます。 Windowsユーザー向けにEFSを使用してファイルを暗号化することもできますが、使用しているシステムに関係なく、これを行う別の方法があります。さらに、AndroidおよびiOSデバイスでも利用できます。 CloudFoggerは、公式Webサイトに記載されているように、Dropboxファイルだけでなく「Googleドライブ
