Windowsメールでサーバー設定を変更するにはどうすればよいですか?
Windows Liveメールでサーバー設定を変更するにはどうすればよいですか?
アカウントを見つける
- WindowsLiveメールを開きます。
- 左上のドロップダウンメニューをクリックします。
- [オプション]をスクロールして、[メールアカウント]をクリックします…
- 適切なメールアカウントを選択し、[プロパティ]をクリックします。 …
- [サーバー]タブをクリックします。
- これはサーバー設定ページです。 …
- 以下の設定を使用してください。 …
- 送信メールサーバーの下。
Windows Liveメールのサーバー設定は何ですか?
WindowsLiveメールの設定
- アカウントを選択してからEメールを送信します。
- メールアドレスとパスワードを入力してください。 [サーバー設定を手動で構成する]をオンにします。 [次へ]をクリックします。
- サーバータイプIMAPを選択し、サーバーアドレスimap.mail.comとポート993を入力します。チェック安全な接続が必要です。 …
- [次へ]をクリックしてから[完了]をクリックします。
メールサーバーの設定を確認するにはどうすればよいですか?
Android(ネイティブAndroidメールクライアント)
- メールアドレスを選択し、[詳細設定]で[サーバー設定]をクリックします。
- 次に、Androidの[サーバー設定]画面が表示され、サーバー情報にアクセスできます。
13окт。 2020г。
Windows 10のメール設定はどこにありますか?
メールエクスペリエンスをカスタマイズします。画面の右下隅にある[設定]ボタンをクリックするか、タッチデバイスを使用している場合は、右端からスワイプして[設定]をタップします。メールには、アカウントに固有の設定とすべてのアカウントに適用される設定の2種類があります。
ライブメール用のSMTPサーバーとは何ですか?
IMAPを使用して電子メールプログラムでLive.comアカウントを設定する
| Live.com(Outlook.com)SMTPサーバー | smtp-mail.outlook.com |
|---|---|
| SMTPポート | 587 |
| SMTPセキュリティ | STARTTLS |
| SMTPユーザー名 | 完全なメールアドレス |
| SMTPパスワード | Live.comのパスワード |
Windows Liveメールの受信および送信メールサーバーとは何ですか?
私の受信メールサーバーはPOP3サーバー(またはアカウントをIMAPとして設定している場合はIMAPサーバー)の受信メール:mail.tigertech.netです。送信メール:mail.tigertech.net。
Windows Liveメールを修正するにはどうすればよいですか?
Windows Liveメールを修復する方法については、以下の手順に従ってください。
- コントロールパネルに移動します。
- [プログラム]で、[プログラムのアンインストール]をクリックします。
- Windows Live Essentialを見つけて、[アンインストール/変更]をクリックします。
- ウィンドウが表示されたら、[すべてのWindowsLiveプログラムを修復する]を選択します。
- 修復後にコンピュータを再起動します。
30日。 2013г。
Windows Liveメールにアクセスするにはどうすればよいですか?
WindowsLiveメールを開きます。 [アカウント]>[電子メール]をクリックします。
…
WindowsLiveメールからのアクセス
- サーバータイプ。 …
- サーバーアドレス。 …
- 安全な接続(SSL / TLS)が必要です。 …
- ポート。 …
- を使用して認証します。 …
- ログオンユーザー名。
Windows Liveメールはまだ機能していますか?
2016年にユーザーに今後の変更について警告した後、Microsoftは2017年1月10日にWindows LiveMail2012およびWindowsEssentials2012スイートの他のプログラムの公式サポートを停止しました。 WindowsLiveメールに代わるサードパーティのアプリケーションがあります。
受信メールサーバーとは何ですか?
電子メールの受信トレイは、実際の郵便ポストのデジタルバージョンと考えてください。メールは、配信される前にどこかに置かれている必要があります。このメールを保存して受信トレイに送信するサーバーは、受信メールサーバーと呼ばれます。 POP、POP3、またはIMAPサーバーと呼ばれることもあります。
受信メールサーバーの設定
これらの設定は、メールプロバイダーのメールサーバーにメールを送信するためのものです。 …受信メールサーバーが使用するポート番号。ほとんどの場合、IMAPには143または993を使用し、POPには110または995を使用します。サーバーまたはドメイン。これはあなたのメールプロバイダーです。
Gmailサーバーの設定を確認するにはどうすればよいですか?
Gmail SMTP設定とGmailセットアップ–クイックガイド
- サーバーアドレス:smtp.gmail.com。
- ユーザー名:[メールで保護]
- セキュリティタイプ:TLSまたはSSL。
- ポート:TLSの場合:587; SSLの場合:465。
- サーバーアドレス:pop.gmail.comまたはimap.gmail.comのいずれか。
- ユーザー名:[メールで保護]
- ポート:POP3の場合:995; IMAPの場合:993。
Android
- メールアプリケーションを開きます。
- メニューを押して[設定]を選択します。
- アカウント設定を選択します。
- 編集するメールアカウントをクリックします。
- 画面の一番下までスクロールして、[その他の設定]をクリックします。
- 送信設定を選択します。
- [サインインが必要]オプションをオンにします。
Windows 10でメール設定を変更するにはどうすればよいですか?
Windows10メールを開きます。左下隅にある歯車のアイコンを選択し、右側のサイドバーから[アカウント]を選択します。次に、リストから既存のメールアカウントを選択します。下部にある[メールボックスの同期設定を変更する]オプションを選択します。
SMTP設定を変更するにはどうすればよいですか?
Windowsメールを起動し、ウィンドウの上部にある[ツール]メニューをクリックして、[アカウント]をクリックします。 [メール]でアカウントを選択し、[プロパティ]ボタンをクリックします。 [詳細設定]タブの[送信サーバー(SMTP)]で、ポート25を587に変更します。[OK]ボタンをクリックして変更を保存します。
-
 Windows10のタスクマネージャーの究極のガイド
Windows10のタスクマネージャーの究極のガイドWindowsタスクマネージャーは長い道のりを歩んできました。 Windows 9xでずっと導入され、今ではすべてのWindows10ユーザーにとって便利なツールです。しかし、それは何ができるのでしょうか。また、それをどのように使用してエクスペリエンスを向上させることができるでしょうか。 Windowsタスクマネージャとは何ですか? タスクマネージャーは、その名前が示すように、コンピューターが特定の時間に実行していたタスクのみを管理するために使用されていました。プロセスが適切に閉じられなかったり、スタックしたりした場合は、タスクマネージャーを使用してプロセスを強制的にシャットダウンできます
-
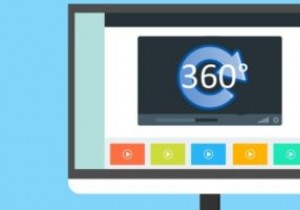 Windows10で360度ビデオを視聴する方法
Windows10で360度ビデオを視聴する方法インターネットの黎明期から、ビデオはオンラインエンターテインメントの大きな部分を占めてきました。 YouTubeなどのWebサイトでは、誰でも簡単にビデオを共有したり視聴したりできます。また、デジタル形式により、開発者は、自動キャプションから品質管理まで、従来のメディアでは実現できなかった機能を作成できます。デジタルビデオの最近の革新の1つは、ユーザーが360度のビデオファイルを視聴できることです。このファイルでは、視聴者はビデオ内のカメラを制御して、見ながら見回すことができます。 これを実現するために、ビデオはあらゆる角度からビデオをキャプチャするカメラによって記録されます。 360機能を
-
 Windows10のスタートメニューにWebサイトのリンクを追加する方法
Windows10のスタートメニューにWebサイトのリンクを追加する方法非常に愛されているスタートメニューは、Windows7と8の両方の長所を備えたWindows10で復活しました。新しいスタートメニューの最も優れた点の1つは、スタートメニューの右側にほとんど何でも固定できることです。そうは言っても、ウェブブラウザで多くの時間を費やしている場合は、お気に入りのウェブサイトのリンクをスタートメニューに固定すると、アクセスする時間を節約できる可能性があります。これは、フルスクリーンのスタートメニューを備えたタッチスクリーンのWindowsデバイスを使用している場合に特に当てはまります。 Webサイトのリンクを新しいWindows10のスタートメニューに固定する方法は
