質問:デスクトップの背景をスライドショーのWindows 10にするにはどうすればよいですか?
Windows 10でスライドショーを作成するにはどうすればよいですか?
スライドショーを開始するには、右上隅にある3つのドットのボタンをクリックします。これにより、上部に「スライドショー」オプションが表示されるドロップダウンメニューが展開されます。このオプションをクリックして、ショーを開始します。スライドショーが開始されると、最初の写真の関連フォルダーに保存されているすべての画像が循環します。
Windowsで複数のモニターに異なる壁紙を設定する方法…
- 使用するさまざまな壁紙を同じフォルダに保存します。 …
- Ctrlキーを押しながら、使用するさまざまな壁紙をクリックします。 …
- 壁紙を選択したら、壁紙の1つを右クリックして、[デスクトップの背景として設定]を選択します。 …
- これで、各モニターに異なる壁紙が表示されるはずです。
24日。 2015年。
デスクトップの背景として複数の写真を設定するにはどうすればよいですか?
画像を右クリックしてデスクトップの背景として設定できるのと同じように、複数の画像を選択して(ShiftキーまたはCtrlキーを押しながら画像をクリックして)、[デスクトップの背景として設定]を選択できます。壁紙は、設定された時間間隔でこれらの画像を自動的に回転します(私の…
Windows 10にはスライドショーメーカーがありますか?
スライドショーは、保存用に写真を整理するための最良の方法の1つです。 …IcecreamSlideshowMakerは、Windows 10、8、または7でスライドショーを作成するための優れたソフトウェアです。使いやすく直感的なインターフェイスのおかげで、スライドショーの作成に最適な結果を簡単に得ることができます。
画像のスライドショーに最適なプログラムは何ですか?
7つの最高のスライドショーメーカー
- 全体的に最高:AquaSoftSlideShow10Premium。 …
- 最高の予算のソフトウェア:PhotoStage無料のスライドショーメーカー。 …
- 最高の汎用性:Roxio CreatorNXT6.…
- 使いやすい:Movavi Slideshow Maker3PersonalEdition。 …
- 最高の組織:PremiereElements2018.…
- 最高の写真編集者:PhotoDirector9Ultra。
Windowsでスライドショーを作成するにはどうすればよいですか?
Windows 7MediaCenterでスライドショーを作成する
- スライドショーを作成します。
- 画像ライブラリで、スライドショーまでスクロールし、[スライドショーの作成]をクリックします。
- スライドショーの名前を入力して、[次へ]をクリックします。
- [画像ライブラリ]を選択して、[次へ]をクリックします。
- スライドショーに音楽を追加します。
- ここでは、曲を追加するために音楽ライブラリを選択します。 …
- 曲を選択して[次へ]をクリックします。
26日。 2010г。
Windows 10でスライドショーを高速化するにはどうすればよいですか?
スライドショーの進行中に画面の中央を右クリックします。いくつかのコマンドで開くウィンドウがあるはずです。再生、一時停止、シャッフル、次へ、戻る、ループ、スライドショーの速度:低速-中速-高速、終了。速度オプションの1つをクリックすると、すぐに調整されます。
背景を自動的に変更するにはどうすればよいですか?
Androidデバイスの壁紙を自動的に変更するには、[壁紙の選択]セクションまで下にスクロールして、好きなカテゴリをタップします。特定の単一の画像を選択することも、アプリに毎日の壁紙を選択させることもできます。 「毎日の壁紙」オプションは、毎日変更されるオプションです。
windows10をアクティブ化するにはどうすればよいですか?
Windows 10をアクティブ化するには、デジタルライセンスまたはプロダクトキーが必要です。アクティベートする準備ができたら、[設定]で[アクティベーションを開く]を選択します。 [プロダクトキーの変更]をクリックして、Windows10のプロダクトキーを入力します。以前にデバイスでWindows10がアクティブ化されていた場合は、Windows10のコピーが自動的にアクティブ化されるはずです。
スライドショーフォルダを作成するにはどうすればよいですか?
写真のスライドショーを作成する方法
- スライドショーに表示する写真が含まれているフォルダ内の写真を右クリックします。
- [プログラムから開く]を選択してから、[フォトギャラリー]を選択します。
- 開いたら、下部のメニュー(下に表示)を使用して、一度に1つの画像を進めるか、F12キーでスライドショーを開始します。
31日。 2020г。
デスクトップの背景用にコラージュを作成するにはどうすればよいですか?
デスクトップの壁紙のコラージュを作成する手順:
- TurboCollageを開き、デスクトップ画像のサイズを使用するようにコラージュを設定します。
- コラージュに表示したい写真を追加します。
- コラージュをデザインします。 …
- コラージュをJPGファイルにエクスポートし、エクスポートしたコラージュをデスクトップの背景として設定します。
4サント。 2017年。
デュアルモニターをどのように使用しますか?
デスクトップコンピューターモニターのデュアルスクリーンセットアップ
- デスクトップを右クリックして、「表示」を選択します。 …
- ディスプレイから、メインディスプレイにしたいモニターを選択します。
- 「これをメインディスプレイにする」というチェックボックスをオンにします。もう一方のモニターは自動的にセカンダリディスプレイになります。
- 終了したら、[適用]をクリックします。
ロック画面に複数の写真を表示するにはどうすればよいですか?
ロック画面に複数の画像を設定する方法
それをクリックすると、画面の上部にドロップダウンメニューが表示され、そこから[画面のロック]オプションを選択する必要があります。そのオプションを選択したら、画面の左下隅にある[ギャラリーから]オプションを押します。
-
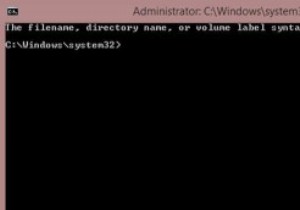 Windows8ファイルエクスプローラーで管理者コマンドプロンプトを起動する方法
Windows8ファイルエクスプローラーで管理者コマンドプロンプトを起動する方法Windows 8のエクスペリエンスを簡素化するために、多くのレジストリハックがあります。コマンドラインマニアなら、ファイルエクスプローラーをナビゲートしているときに、右クリックオプションから管理者コマンドプロンプトを起動できるこの気の利いたトリックを気に入るはずです。必要なのは、レジストリエディタにアクセスして少し調整することだけです。ただし、先に進む前に、UAC(ユーザーアカウント制御)に管理者としてログインしていることを確認してください。 コマンドプロンプトは通常、人気のある「Win+R」キーコンボを介してアクティブになります。 「ウィンドウキー+R」を押すと、[実行]ダイアログボック
-
 Windows10でESETNOD32とSmartSecurityを削除する方法
Windows10でESETNOD32とSmartSecurityを削除する方法ウイルス対策およびスパイウェア対策ソフトウェアは、システムに必須です。特に、マルウェアやその他のウイルス攻撃のほとんどが発生するWindowsを使用している場合。さらに、有害なコンポーネントのほとんどは疑わしいインターネットソースやWebサイトからのものであるため、アクティブなネットユーザーにはさらに保護が必要です。十分に注意しないと、そのような悪意のあるソフトウェアがコンピュータのハードドライブをロックダウンする可能性があります。 市場で最高のソフトウェアの1つとして宣言されているESETのNOD32またはSmartSecurityのウイルス対策およびスパイウェア対策ソフトウェアをインスト
-
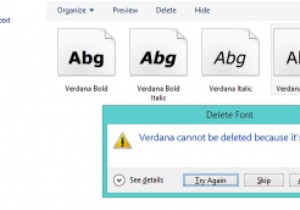 Windowsレジストリを使用してフォントを削除する方法
Windowsレジストリを使用してフォントを削除する方法コンピューターの使用は、毎日読まれる膨大な量のテキストによって特徴づけられます。読んだ情報の圧倒的多数にとって、フォントは決して問題にはなりません。それでも、1001 FreeFontsやDaFontのようなウェブサイトに足を踏み入れた場合は、いくつかのフォントをダウンロードして、それらがどのように見えるかを確認したり、1つの長い間忘れられていたタスクを完了したりすることは間違いありません。 これを十分な頻度で行うと、フォントまたはフォントファミリを削除すると、最終的にエラーメッセージが表示されます。 Windowsは、どのアプリケーションがフォントを使用しているかについての情報を
