Windows 8で[スタート]メニューを見つけるにはどうすればよいですか?
Winを押すか、[スタート]ボタンをクリックして、[スタート]メニューを開きます。 (Classic Shellでは、[スタート]ボタンは実際には貝殻のように見える場合があります。)[プログラム]をクリックし、[Classic Shell]を選択して、[スタートメニューの設定]を選択します。
スタートメニューを開く
- タスクバーの左端で、[開始]アイコンを選択します。
- キーボードのWindowsロゴキーを押します。
コンピューターのスタートボタンはどこにありますか?
[スタート]メニューから、コンピューターにインストールされているすべてのプログラムにアクセスできます。 [スタート]メニューを開くには、画面の左下隅にある[スタート]メニューボタンをクリックするか、キーボードのWindowsキーを押します。
スタートメニューにプログラムを表示するにはどうすればよいですか?
Windows10ですべてのアプリを表示する
- アプリのリストを表示するには、[スタート]を選択し、アルファベット順のリストをスクロールします。 …
- [スタート]メニューの設定にすべてのアプリを表示するか、最もよく使用するアプリのみを表示するかを選択するには、[スタート]>[設定]>[カスタマイズ]>[開始]を選択し、変更する各設定を調整します。
Windowsのスタートメニューを開くにはどうすればよいですか?
キーボードのWindowsキーまたはCtrl+Escキーボードショートカットを押して、[スタート]メニューを開くことができます。
Windowsの[スタート]ボタンが機能しないのはなぜですか?
Windowsに関する多くの問題はファイルの破損に起因し、スタートメニューの問題も例外ではありません。これを修正するには、タスクバーを右クリックして[タスクマネージャー]を選択するか、[Ctrl + Alt + Delete]を押して、タスクマネージャーを起動します。 ‘Cortana/検索ボックスに「PowerShell」と入力します。
コンピューターの[スタート]メニューとは何ですか?
Windowsでは、Windows95からWindows7で終わり、[スタート]メニューは、コンピューター内のすべてのアプリケーションとコントロールパネルの起動パッドです。 …[スタート]メニューボタンのデフォルトの場所は、タスクバーの左下左です。
ラップトップのコントロールパネルとは何ですか?
コントロールパネルは、システム設定を表示および変更する機能を提供するMicrosoftWindowsのコンポーネントです。これは、ハードウェアとソフトウェアの追加または削除、ユーザーアカウントの制御、ユーザー補助オプションの変更、ネットワーク設定へのアクセスを含む一連のアプレットで構成されています。
開始するものをどのように固定しますか?
アプリをスタートメニューに固定および固定解除する
- [スタート]メニューを開き、リストで固定するアプリを見つけるか、検索ボックスにアプリ名を入力して検索します。
- アプリを長押し(または右クリック)してから、[開始するには固定]を選択します。
- アプリの固定を解除するには、[スタートから固定を解除]を選択します。
Windows 10でクラシックスタートメニューを取得するにはどうすればよいですか?
[スタート]ボタンをクリックして、クラシックシェルを検索します。検索の最上位の結果を開きます。 [スタート]メニュービューを、[クラシック]、[2列のクラシック]、および[Windows7スタイル]から選択します。 [OK]ボタンを押します。
コンピューターで開いているすべてのウィンドウを表示するにはどうすればよいですか?
タスクビューを開くには、タスクバーの左下隅にある[タスクビュー]ボタンをクリックします。または、キーボードのWindowsキー+Tabキーを押すこともできます。開いているすべてのウィンドウが表示され、クリックして任意のウィンドウを選択できます。
Windowsキーなしでスタートメニューを開くにはどうすればよいですか?
キーボードにWindowsキーがない場合は、Ctrl-Escを押して、[スタート]メニューにアクセスできますが、他のショートカットにはアクセスできません。
タスクバーとは何ですか?
タスクバーは、画面の下部にあるオペレーティングシステムの要素です。 [スタート]メニューと[スタート]メニューからプログラムを見つけて起動したり、現在開いているプログラムを表示したりできます。
-
 WindowsPCに自動的にログインする方法
WindowsPCに自動的にログインする方法主に自宅または別の安全な環境でWindowsデバイスを使用している場合は、管理者アカウントに自動的にログインできるようにすることができます。これにより、システムパスワードをスキップして、デスクトップアクセスを高速化できます。インスタントログインは、コンピュータを頻繁に再起動したり、技術者に送信したり、ロックされたときにシステムに再入室したりする必要がある場合にも役立ちます。 Windowsの自動ログインを簡単に有効または無効にする方法を見てみましょう。 Windows10自動ログイン デフォルトでは、Windowsコンピューターにサインインするにはシステムパスワードが必要です。工場出荷時の状
-
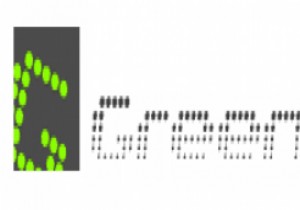 Greenshot:軽量でありながら機能豊富なWindows用スクリーンショットツール
Greenshot:軽量でありながら機能豊富なWindows用スクリーンショットツールコンピューターの画面から取得した画像は、スクリーンショットと呼ばれます。これを含むWebサイトで技術レビューを読んでいると、レビュー担当者が書いていることへの参照として役立つ多数のスクリーンショットが見つかります。これらの画像は、特定のインターフェース機能を説明したり、アプリケーションのどこをクリックするかを読者が理解するのに大いに役立ちます。 スクリーンショットを撮る最も基本的な方法は、キーボードにある「PrintScreen」キーを使用することです。このキーは、コンピューター画面のスナップショットを取り、クリップボードにコピーします。次に、このコピーした画像をPaintなどのソフトウェア
-
 PCのファイルを安全にバックアップするための3つの無料でユニークなツール
PCのファイルを安全にバックアップするための3つの無料でユニークなツールクラッシュやハードドライブに障害が発生した場合でも、PC上の重要なドキュメントが常に存続するようにするには、ファイルを定期的にバックアップすることが不可欠です。これらのイベントのいずれかでファイルが消えた場合、それらは永久に失われます。もちろん、常にバックアップコピーを保持していない限り。ここでは、PC上のファイルを安全にバックアップし、問題が発生した場合に消えたくないものが*だまされて*しまうことを確実にするための3つの無料ツールを見つけることができます。 注 :ファイルをバックアップするためのソフトウェアと方法はたくさんあります。次のソフトウェアは、通常のコピーアンドペーストに加えて、デ
