質問:Windows 10でジェスチャーを有効にするにはどうすればよいですか?
機能を有効にする方法
- Androidデバイスで[設定]ウィンドウを開きます。
- システムエントリを見つけてタップします。
- ジェスチャーを見つけてタップします。
- ホームボタンを上にスワイプします。
- オン/オフボタンをオンに切り替えます。
17日。 2018г。
タッチパッドジェスチャが機能しないのはなぜですか?
タッチパッドドライバが破損しているか、ファイルの1つが欠落しているため、タッチパッドジェスチャがPCで機能しない可能性があります。タッチパッドドライバを再インストールすることが、この問題に対処するための最良の方法です。タッチパッドドライバを再インストールするには:…ステップ2:タッチパッドエントリを右クリックし、[デバイスのアンインストール]オプションをクリックします。
Precisionドライバーのインストール
- ダウンロードしたドライバを一時ディレクトリに解凍し、それらがどこにあるかをメモします。
- [スタート]を右クリックします。
- デバイスマネージャーを選択します。
- マウスとその他のポインティングデバイスをダブルクリックします。
- Synaptics/Elanデバイスを右クリックします。
- アップデートドライバを選択します。
- [コンピューターの参照]をクリックしてドライバーソフトウェアを探します。
28日。 2017年。
Windows 10で2本指のスクロールを有効にするにはどうすればよいですか?
Windows10の[設定]から2本指のスクロールを有効にする
- ステップ1:[設定]>[デバイス]>[タッチパッド]に移動します。
- ステップ2:[スクロールとズーム]セクションで、[2本の指をドラッグしてスクロールする]オプションを選択し、2本の指のスクロール機能をオンにします。
28окт。 2020г。
Chromeでジェスチャーを有効にするにはどうすればよいですか?
Chrome for Androidを開き、上部のアドレスバーに「chrome://flags」と入力します。
- フラグ領域に移動したら、検索バーに「historynav」と入力します。
- [ジェスチャーを使用した履歴ナビゲーション]オプションが表示されたら、[デフォルト]と表示されているボックスをタップします。
- [有効にする]オプションをタップします。
21日。 2019г。
ジェスチャーモードとは何ですか?
Googleのモバイルオペレーティングシステムの最新バージョンであるAndroid10には、多くの優れた新機能が搭載されています。ボタンをタップするのではなく、スワイプやその他のアクションを使用して携帯電話を制御するジェスチャーナビゲーションは、最近の携帯電話ではユニバーサルモードのナビゲーションになっています。
Windowsキーを押し、タッチパッドと入力して、検索結果でタッチパッド設定オプションを選択します。または、Windowsキー+ Iを押して[設定]を開き、[デバイス]、[タッチパッド]の順にクリックします。タッチパッドウィンドウで、[タッチパッドのリセット]セクションまで下にスクロールし、[リセット]ボタンをクリックします。
タッチパッドが機能しない場合の対処方法
これらの手順が機能しない場合は、タッチパッドドライバーをアンインストールしてみてください。デバイスマネージャーを開き、タッチパッドドライバーを右クリック(または長押し)して、[アンインストール]を選択します。デバイスを再起動すると、Windowsはドライバーの再インストールを試みます。それでも問題が解決しない場合は、Windowsに付属の汎用ドライバーを使用してみてください。
タッチパッドの設定が見つかりませんか?
タッチパッドの設定にすばやくアクセスするには、タスクバーにショートカットアイコンを配置します。そのためには、[コントロールパネル]>[マウス]に移動します。最後のタブ、つまりタッチパッドまたはクリックパッドに移動します。ここで、トレイアイコンの下にある静的または動的トレイアイコンを有効にし、[OK]をクリックして変更を適用します。
Windows 10でタッチパッドジェスチャを使用するにはどうすればよいですか?
Windows10のタッチパッドジェスチャ
- アイテムを選択する:タッチパッドをタップします。
- スクロール:タッチパッドに2本の指を置き、水平または垂直にスライドします。
- ズームインまたはズームアウト:タッチパッドに2本の指を置き、ピンチインまたはストレッチします。
- その他のコマンドを表示する(右クリックと同様):タッチパッドを2本の指でタップするか、右下隅を押します。
タッチパッドドライバーを再インストールするにはどうすればよいですか?
タッチパッドドライバを再インストールします
- デバイスマネージャを開きます。
- マウスおよびその他のポインティングデバイスの下にあるタッチパッドドライバーをアンインストールします。
- コンピューターを再起動します。
- LenovoサポートWebサイトから最新のタッチパッドドライバーをインストールします(サポートサイトからドライバーをナビゲートしてダウンロードするを参照)。
- コンピューターを再起動します。
キーボードの組み合わせCtrl+Tabを使用して、デバイス設定、タッチパッド、クリックパッド、または同様のオプションタブに移動し、Enterキーを押します。キーボードを使用して、タッチパッドを有効または無効にできるチェックボックスに移動します。スペースバーを押して、オンとオフを切り替えます。タブを下に移動し、[適用]、[OK]の順に選択します。
コンピュータで下にスクロールできないのはなぜですか?
スクロールロックをチェックして、オンになっているかどうかを確認してください。マウスが他のコンピュータで動作するかどうかを確認してください。マウスを制御するソフトウェアがあるかどうかを確認し、それがスクロール機能をロックしているかどうかを確認します。オンにしてからオフにしてみてください。
ノートパソコンでスクロールが機能しないのはなぜですか?
Windows 8および10でタッチパッドを有効にするには:[スタート]をクリックし、[PC設定]->[デバイス]->[マウスとタッチパッド]をクリックしてから、[追加のマウスオプション]をクリックします。 [マウスのプロパティ]ウィンドウが開きます。タッチパッドを一覧表示するタブをクリックします(例:Synapticsタッチパッド)。
2本の指でWindows10をスクロールできないのはなぜですか?
[デバイス]で、[デバイス設定]タブをクリックします。 Synaptics TouchPadを強調表示し、[設定]ボタンをクリックします。 (これは、タッチパッドドライバーがインストールされている場合に適用されます。)[MultiFinger Gestures]を展開し、[Two-FingerScrolling]の横のチェックボックスをオンにします。
-
 Windows10でアプリケーションに優先するGPUを選択する方法
Windows10でアプリケーションに優先するGPUを選択する方法現在、ほとんどのPCには、内部に複数のGPUが搭載されています。1つはPCマザーボードに接続され、もう1つはスタンドアロンGPUです。 Windows 10では、特定のアプリケーションの実行に使用するGPUを選択できるようになりました。 GPUを選択する理由 GPUの重要な点は、GPUを内部で実行し続けるために多くのエネルギーを必要とすることです。 それだけではありません。 ゲーマーの場合、GPUはゲーム後もアクティブなままです。これは、余分なエネルギーを奪う活動の約100%です。気候変動を心配していなくても、エネルギー料金に注意する必要があります。 Windows 10ユーザー向けに
-
 Windows 10でPINの複雑さを有効にし、ログインPINをより安全にする方法
Windows 10でPINの複雑さを有効にし、ログインPINをより安全にする方法Windows 10は、通常のパスワード、Windows Hello、PINなどを使用するなど、ユーザーがログインするためのいくつかの異なる方法を提供します。Windows8で最初に導入されたPINログインにより、ユーザーアカウントへのログインが非常に簡単になります。 PIN認証を使用すると、システムのロックを解除したり電源を入れたりするたびに実際のパスワード(通常はMicrosoftアカウントのパスワード)を入力する必要がないため、簡単かつ安全になります。したがって、PINが侵害されても、同じMicrosoftアカウントを使用する他のデバイスが侵害されることはありません。 そうは言っても、
-
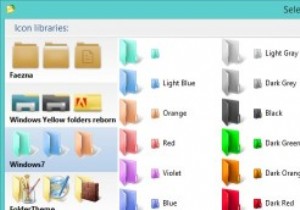 Foldericoを使用してWindowsのフォルダアイコンを簡単に変更する
Foldericoを使用してWindowsのフォルダアイコンを簡単に変更する多数のフォルダがある場合、特定のフォルダを見つけようとするといううらやましい作業に遭遇しますが、それがWindowsエクスプローラの多くの匿名のように見える黄色のアイコンの1つであるため、そのフォルダを識別できません。さまざまなオプションをナビゲートすることで、Windowsのフォルダアイコンを変更することができますが、非ネイティブに見えることで目立ちます。 OS Xユーザーは、フォルダーを右クリックしてハイライトを適用し、他のフォルダーの長いリストでも目立つようにする機能を長い間楽しんできました。 Folderico for Windowsは、これと同じ機能を移植することを目指しています。
