Windows 7で電源オプションを変更するにはどうすればよいですか?
PCの電源プランを変更するにはどうすればよいですか?
Windowsで電源管理を構成する
- Windows+Rキーを押して[実行]ダイアログボックスを開きます。
- 次のテキストを入力して、Enterキーを押します。 powercfg.cpl。
- [電源オプション]ウィンドウの[電源プランの選択]で、[高パフォーマンス]を選択します。 …
- [変更を保存]をクリックするか、[OK]をクリックします。
19日。 2019г。
電源オプションは、Windowsのコントロールパネルの[ハードウェアとサウンド]カテゴリの設定です。これにより、ユーザーは自分のコンピューターの電源プランと電源設定を調整できます。
Windowsコンピューターの電源オプションを使用して何を変更できますか?
[電源オプション]画面が開き、ここから、バランス、省電力、または高性能の3つの事前定義されたプランから選択できます。 [電源ボタンの機能を選択してください]をクリックすると、ウェイクアップ時にパスワードを要求する、コンピューターの電源ボタンの機能など、いくつかのオプションを微調整できます。
電源プランをカスタマイズする方法
- 設定を開きます。
- システムをクリックします。
- [電源とスリープ]をクリックします。
- [追加の電源設定]リンクをクリックします。
- カスタム電源プランの横にある[プラン設定の変更]リンクをクリックします。
- [詳細な電源設定の変更]リンクをクリックします。
14日。 2017年。
[コンピューターの構成]->[管理用テンプレート]->[システム]->[電源管理]に移動します。[カスタムアクティブ電源プランのポリシー設定を指定する]をダブルクリックします。無効に設定します。 [適用]、[OK]の順にクリックします。
Windows 7でカスタマイズ可能な3つの電源設定とは何ですか?
Windows 7は、バランス、省電力、および高性能の3つの標準電源プランを提供します。左側のサイドバーにあるそれぞれのリンクをクリックして、カスタム電源プランを作成することもできます。電源プランの個々の設定をカスタマイズするには、名前の横にある>[プラン設定の変更]をクリックします。
電源オプションを有効にするにはどうすればよいですか?
Windowsコンピュータの電源設定を変更するにはどうすればよいですか?
- [開始]をクリックします。
- [コントロールパネル]をクリックします
- [電源オプション]をクリックします
- [バッテリー設定の変更]をクリックします
- 必要な電力プロファイルを選択します。
電源オプションを利用するにはどうすればよいですか?
Windows + Xを押してメニューを表示し、その上で電源オプションを選択します。方法2:検索で電源オプションを開きます。タスクバーの検索ボックスにpoweropと入力し、結果で[電源オプション]を選択します。
電源オプションがない場合はどうすればよいですか?
- 「シャットダウンコマンドへのアクセスを削除して防止する」をダブルクリックします。
- [未構成]または[無効]を選択して、[適用]をクリックします。
- グループポリシーエディターを閉じてから、電源オプションメニューを試して、スリープ/休止状態/再起動オプションが機能するかどうかを確認してください。
コンピュータをスリープしないように設定するにはどうすればよいですか?
コンピュータがスリープモードに入るときの変更
- [スタート]ボタンをクリックして、ドロップダウンリストから[設定]を選択します。
- [設定]ウィンドウから[システム]をクリックします。
- [設定]ウィンドウで、左側のメニューから[電源とスリープ]を選択します。
- [画面]と[スリープ]の下
電源オプションでハードディスクをオフにする必要がありますか?
アイドル状態の後にHDDを自動的にオフにすることで、エネルギーを節約し、PCのバッテリー寿命を延ばすことができます。オフになっているHDDにアクセスしようとすると、HDDが自動的にスピンアップしてオンに戻り、アクセスできるようになるまでに数秒の遅延が発生します。
Windowsのパフォーマンス設定を変更するにはどうすればよいですか?
最高のパフォーマンスを得るためにすべての視覚効果を調整するには:
- [スタート]ボタンをクリックし、[コントロールパネル]をクリックして、パフォーマンス情報とツールを開きます。 …
- [視覚効果の調整]をクリックします。 …
- [視覚効果]タブをクリックし、[最高のパフォーマンスを得るために調整]をクリックして、[OK]をクリックします。 (
ハードドライブの電源設定を変更するにはどうすればよいですか?
それらを見つけるためにあなたがすべきことは次のとおりです:
- タスクバーにあるWindowsロゴアイコンをクリックします。
- コントロールパネルのタイルを見つけてクリックします。
- ハードウェアとサウンドに移動してクリックします。
- 電源オプションを選択します。
- プラン設定の変更に移動します。
- [詳細な電源設定の変更]を見つけてクリックします。
9日。 2018г。
Windows 10に1つの電源プランがあるのはなぜですか?
多くのユーザーから、バランス電源プランのみが使用可能であり、高性能電源プランが欠落しているなど、不足している電源プランのバリエーションが報告されています。これは、システムの破損または最近インストールされたWindows Updateが原因で、レジストリが変更されたか、電源オプションが調整された可能性があります。
レジストリの電源設定を変更するにはどうすればよいですか?
7.レジストリ設定を変更する
- [開始]を右クリックします。
- [実行]を選択します。
- regeditと入力し、Enterキーを押してレジストリエディタを開きます。
- 次のフォルダーに移動します:HKEY_LOCAL_MACHINESYSTEMCurrentControlSetControlPower。
- 右側で、CsEnabledというキーの1つを確認します。
- そのキーをクリックします。
- 値を1から0に変更します。
- コンピュータを再起動します。
22日。 2018г。
-
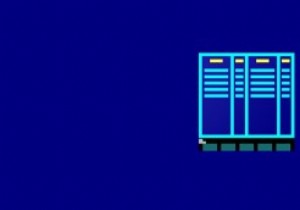 Windows8用のファイルマネージャーゴールドでファイル管理を簡素化する
Windows8用のファイルマネージャーゴールドでファイル管理を簡素化するそこにはたくさんのサードパーティのファイル管理アプリがあります。ただし、現時点で無料でダウンロードできるネイティブアプリ(いつでも有料アプリに変更可能)は、そのオタクなタッチのために注目を集めました。 NortonCommanderとBIOSに加えて特別なキーについて考えてみてください。ファイルマネージャーゴールドは、フォルダーを切り替えたり、アプリ内でファイルを整理したりするときに、その既視感を提供します。場所やフォルダの追加などのオプションを選択するときにマウスを使用することもできますが、Windows 8のエクスペリエンスを盛り上げるウィンドウをナビゲートする80〜90年代の方法を復活さ
-
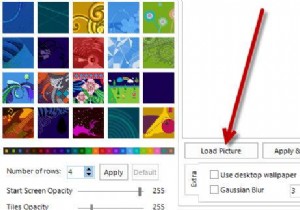 Windows8のスタート画面の背景画像を変更する
Windows8のスタート画面の背景画像を変更するWindows 8のスタート画面の制限に悩まされていませんか?私はおそらくスタート画面が実際に好きな数少ない人の一人ですが、選択できる背景画像がほんの一握りしかないことに悩まされています。 個人的には、含まれているWindows8のスタート画面の背景画像はあまり好きではありません。 20の背景がありますが、私の意見では、それらはすべてかなり想像を絶するものです。カスタムの背景か、少なくとも好きな画像のどちらかを選びます。 そこで本日は、Windows8のスタート画面の背景画像を変更するのに役立つ無料のツールを紹介します。このツールはWindows8スタート画面カスタマイザーと呼ばれ、ほんの
-
 Windows10でWindowsキーを無効にする方法
Windows10でWindowsキーを無効にする方法ほぼすべてのWindowsPCは、キーボードにWindowsキーを備えています。 Windowsキーを押すと、すぐにスタートメニューが表示されます。便利そうに聞こえますが、時には非常に煩わしい場合があります。ゲームをプレイしているときに誤って押すと、全画面表示から外れてしまいます。リソースが限られている古いシステムでは、PCが突然フリーズする可能性があります。幸い、PCのWindowsキーを無効にする方法があります。 1。 PowerToysツールを使用してWindowsキーを無効にする Windowsキーを無効にする最も簡単な方法は、キーを再マッピングすることです。これは、私たちが行ってい
