あなたは尋ねました:ヘッドフォンWindows 10を通してマイクを聞くことができますか?
[入力]見出しの下で、ドロップダウンから再生マイクを選択し、[デバイスのプロパティ]をクリックします。 [リッスン]タブで、[このデバイスをリッスン]にチェックマークを付け、[このデバイスで再生]ドロップダウンからスピーカーまたはヘッドホンを選択します。 「OK」を押して変更を保存します。
一部のサウンドカードは、Microsoftがエコーを引き起こす可能性があると報告している「マイクブースト」と呼ばれるWindows機能を採用しています。 …[記録]タブをクリックし、ヘッドセットを右クリックして[プロパティ]を選択します。 [マイクのプロパティ]ウィンドウの[レベル]タブをクリックし、[マイクブースト]タブのチェックを外します。
ヘッドフォンでマイクを聞くにはどうすればよいですか?
マイク入力を聞くようにヘッドフォンを設定するには、次の手順に従います。
- システムトレイの音量アイコンを右クリックし、[録音デバイス]をクリックします。
- リストされているマイクをダブルクリックします。
- [リッスン]タブで、[このデバイスをリッスンする]をオンにします。 …
- [レベル]タブで、マイクの音量を変更できます。
- [適用]をクリックしてから、[OK]をクリックします。
17日。 2010г。
ヘッドホンを接続してもマイクが機能しないのはなぜですか?
ヘッドセットマイクが無効になっているか、コンピュータのデフォルトデバイスとして設定されていない可能性があります。または、マイクの音量が小さすぎて、音声をはっきりと録音できません。これらの設定を確認するには:…ヘッドセットマイクを右クリックし、[有効にする]をクリックします。
ヘッドホンでボーカルが聞こえないのはなぜですか?
システムがステレオ出力用に構成されていることを確認してください。これは、システムが音声をセンターチャネルに転送しているのとよく似ていますが、ヘッドフォンはサラウンドサウンド構成のフロントまたはサイドのL / Rチャネルを取得しています(音声はミュートされています)。
マイクからゲームのサウンドを修正するにはどうすればよいですか?
次の手順に従ってください:
- …
- [ハードウェアとサウンド]>[サウンド]>[オーディオデバイスの管理]に移動します。
- [録音]をクリックしてから、マイクを選択します>[プロパティ]をクリックします。
- [リッスン]タブに移動し、[このデバイスをリッスン]がオンになっているかどうかを確認します。
- その場合は、チェックボックスをオフにします。
1分。 2020г。
自分の声を録音する
- タスクバーのサウンドアイコンを右クリックします。
- [サウンド設定を開く]を選択します。
- 右側のサウンドコントロールパネルを選択します。
- [記録]タブを選択します。
- マイクを選択します。出典:WindowsCentral。
- デフォルトとして設定を押します。
- [プロパティ]ウィンドウを開きます。出典:WindowsCentral。
- [レベル]タブを選択します。
17янв。 2021年。
マイクが機能しているかどうかをテストするにはどうすればよいですか?
マイクが音を拾っていることを確認するだけでよい場合は、デスクトップモードの通知領域からスピーカーアイコンを右クリックして、[録音デバイス]を選択します。通常どおりに話し、リストされたマイクの右側に表示される10本の水平バーを確認します。
マイク入力を監視するにはどうすればよいですか?
コントロールパネル>サウンド>録音>マイク入力を右クリック>プロパティ>聞く>このデバイスを聞く次に、ヘッドフォン/デフォルトの出力デバイスなどを選択すると、マイク入力がシステムオーディオとともに再生されます。
ヘッドフォンをラップトップマイクではなくマイクとして使用するにはどうすればよいですか?
[コントロールパネル]>[ハードウェアとサウンド]>[サウンド]に移動します。 [記録]タブを選択します。内蔵マイクがデフォルトの録音デバイスとして表示されます。イヤフォン/マイクヘッドセットを接続すると、ヘッドセットデバイスが表示され、デフォルトのデバイスに変わります。
ヘッドフォンとマイクを同時に動作させるにはどうすればよいですか?
スピーカー出力ジャックとライン出力ジャックの両方を備えたサウンドカードで、スピーカーとマイク付きヘッドセットの両方を使用します。一部のサウンドカードには、スピーカー出力ジャックとライン出力ジャックの両方があります。両方のジャックがある場合は、ヘッドフォンをスピーカー出力ジャックに入れ、増幅されたスピーカーをライン出力ジャックに入れることができます。
マイクをヘッドセットに固定するにはどうすればよいですか?
Androidでマイクの問題を修正するには、次の手順に従います。
- デバイスを再起動します。
- ノイズリダクション設定を無効にします。
- 最近ダウンロードしたサードパーティアプリのアプリ権限を削除します。
- 設定を更新したら、1つのマイクヘッドセットのみを使用するようにしてください。
ヘッドセットから聞こえるのにPCと話せないのはなぜですか?
マイクまたはヘッドセットがシステムのデフォルトの録音デバイスであることを確認してください。 …[スタート]を選択し、[設定]>[システム]>[サウンド]を選択します。 [入力]で、[入力デバイスの選択]でマイクが選択されていることを確認します。マイクをテストするには、マイクに向かって話しかけ、マイクのテストをチェックして、Windowsがあなたの声を聞いていることを確認します。
イヤフォンが静かなのはなぜですか?
Androidデバイスの場合、これは通常、携帯電話の設定でBluetoothAbsoluteVolumeを無効にすることで解決されます。 …一部のデバイスでは、これはお使いの携帯電話の開発者向けオプションに記載されている場合があります。
イヤホンの音を修正するにはどうすればよいですか?
電話またはPCの設定を除外する
- 別のイヤホンを試してみてください。最初のステップは、完全に機能するイヤホンを入手して、デバイスに接続することです。 …
- デバイスを再起動します。試してみたいもう1つの簡単な修正は、デバイスを再起動することです。 …
- 設定を確認してください。 …
- ヘッドフォンジャックを掃除します。
-
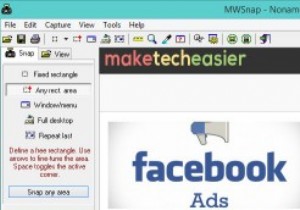 MWSnap –Windows用の無料のスクリーンキャプチャツールおよびエディタ
MWSnap –Windows用の無料のスクリーンキャプチャツールおよびエディタスクリーンショットを撮ることは、コンピューターを使用するときにポイントを示したりバグを強調したりする最も簡単な方法の1つであり、多くの人にとって、オペレーティングシステムが提供する標準機能で十分です。当然のことながら、ペイントを開かなくてもスクリーンショットを編集したりプレビューしたりできる、まったく同じサイズのスクリーンショットをもう一度撮ることができるなど、より多くの機能を望んでいる人もいます。 MWSnapは、執筆時点で12歳であるにもかかわらず、これらの問題のすべてに対する答えです。ソフトウェアの用語では、それは絶対に古いものです。ただし、Windows8.1でも無料で完全に信頼でき
-
 プロのようにWindows11のスタートメニューを使用およびカスタマイズするための15のヒント
プロのようにWindows11のスタートメニューを使用およびカスタマイズするための15のヒントWindows 11は、Windows 10に比べていくつかの改善をもたらします。これにより、Androidアプリの統合、整理の改善、および新しいスタートメニューが利用できるようになります。 Windows 11でスタートメニューを使用、編集、カスタマイズするためのさまざまなヒントを見てみましょう。 1。スタートメニューを左に移動 Windows 11に更新した後に最初に気付く変更は、タスクバー上のスタートメニューとその他のアイコンの配置です。それらは、左側にあったWindows 10とは異なり、画面の中央にあります。スタートメニューの配置をより使いやすいものに変更する場合は、次の手順に従い
-
 Windows10でスクリーンショットを撮る方法
Windows10でスクリーンショットを撮る方法IT担当者と何かを共有したい場合でも、ハウツーを作成している場合でも、コンピューターのスクリーンショットを撮ると非常に便利です。幸い、Windows 10でスクリーンショットを撮るにはさまざまな方法があり、ここにたくさんのスクリーンショットをまとめました。 1。グラフィックカードソフトウェア(NvidiaまたはAMD)を使用する スクリーンショットは複雑な場合があります。実行しているアプリやゲームによっては、スクリーンショットを撮るためにデフォルトのWindowsショートカットからロックアウトされる可能性があります。そのような状況では、バックアップをとっておくとよいでしょう。 Nvidiaま
