WiFiドライバーウィンドウ8をリセットするにはどうすればよいですか?
Wi-Fi接続を右クリックして、[無効にする]を選択します。その後、ワイヤレスアダプタを完全にリセットするには、[有効にする]を選択します。
WiFiドライバーのWindows8を修正するにはどうすればよいですか?
以下では、Windows8.1オペレーティングシステムですべてのWiFi接続の問題を修正するためのいくつかの簡単な方法について説明します。
- WiFiが有効になっていることを確認します。 …
- ワイヤレスルーターを再起動します。 …
- DNSキャッシュをクリアします。 …
- TCP/ICPスタック設定。 …
- WiFi省電力機能を無効にします。 …
- ネットワークアダプタドライバを更新します。
30日。 2014г。
Windows 8でWiFiをリセットするにはどうすればよいですか?
[コントロールパネル]>[ネットワークとインターネット]>[ネットワークと共有センター]に移動します。次に、左上の「アダプタ設定の変更」をクリックします。開いた新しいウィンドウから、リセットしようとしているアダプタを選択し、右クリックして[無効にする]をクリックします。次に、同じアダプタをもう一度選択し、右クリックして[有効にする]をクリックします。
WiFiドライバーをリセットするにはどうすればよいですか?
すべてのネットワークアダプタをリセットするには、次の手順を使用します。
- 設定を開きます。
- [ネットワークとインターネット]をクリックします。
- [ステータス]をクリックします。
- [ネットワークの詳細設定]セクションで、[ネットワークリセット]オプションをクリックします。出典:WindowsCentral。
- [今すぐリセット]ボタンをクリックします。出典:WindowsCentral。
- [はい]ボタンをクリックします。
7авг。 2020г。
WiFiドライバーをアンインストールして再インストールするにはどうすればよいですか?
ネットワークアダプタドライバをアンインストールしてコンピュータを再起動すると、再起動時にWindowsに最新のドライバが自動的にインストールされます。
- Windowsキー+Xを押して、デバイスマネージャーを選択します。
- ネットワークアダプタを拡張します。
- ドライバーを右クリックしてアンインストールします。
- コンピュータを再起動して、機能を確認してください。」
Windows 8がWiFiに接続しないのはなぜですか?
最初にできることは、接続を診断することです。これを行うには、ネットワークと共有センターを開きます。 …他に試すことができるのは、ワイヤレスネットワークアダプタを無効にしてから再度有効にすることです。もう一度、[ネットワークと共有センター]を開き、左側にある[アダプター設定の変更]リンクをクリックします。
WiFiネットワークが表示されないのはなぜですか?
コンピュータ/デバイスがまだルーター/モデムの範囲内にあることを確認してください。現在離れすぎている場合は、近づけてください。 [詳細設定]>[ワイヤレス]>[ワイヤレス設定]に移動し、ワイヤレス設定を確認します。ワイヤレスネットワーク名とSSIDが非表示になっていないことを再確認してください。
Windows8システムファイルでドライバーを自動的にスキャンしてください。
- [コンピューター]を右クリックし、[管理]をクリックします。
- デバイスマネージャーを開き、アダプターを右クリックして、[ハードウェアの変更をスキャン]をクリックします。
- アダプタを右クリックし、[ドライバソフトウェアの更新]をクリックします…
- [コンピューターの参照]をクリックしてドライバーソフトウェアを探します。
27日。 2019г。
Windows 8でワイヤレスネットワークに手動で接続するにはどうすればよいですか?
ワイヤレスネットワーク構成→Windows8
- コントロールパネルに移動します。 …
- 「ネットワークと共有センター」を開きます。 …
- ダイアログが開いたら、[ワイヤレスネットワークに手動で接続する]を選択し、[次へ]をクリックします。
- 「ワイヤレスネットワークに手動で接続する」ダイアログボックスが表示されます。 …
- [次へ]をクリックします。
- 次のダイアログボックスが表示されたら、[接続設定の変更]をクリックします。
WiFiカードが機能しない問題を修正するにはどうすればよいですか?
ワイヤレスアダプタの問題を解決するにはどうすればよいですか?
- ワイヤレスドライバを更新します。
- 有線接続に切り替えます。
- ウイルス対策を削除します。
- ワイヤレスプロファイルを削除します。
- パスワードが正しいかどうかを確認してください。
- いくつかのコマンドプロンプトソリューションを使用します。
- ワイヤレスアダプタが無効になっていないか確認してください。
- WiFi接続の名前とパスワードを変更します。
WiFiドライバーを修正するにはどうすればよいですか?
Wi-Fiドライバーを更新するには、次の手順に従います。
- [スタート]メニューを右クリックします。
- デバイスマネージャをクリックします。
- ネットワークアダプタの下にあるドロップダウンメニューを展開します。
- アダプタを右クリックして、[プロパティ]を選択します。
- [ドライバー]タブをクリックします。
- ドライバの更新またはドライバのロールバックのいずれかを選択します。
11февр。 2020г。
ネットワークアダプタを手動でリセットするにはどうすればよいですか?
ネットワークスタックのリセット
- ipconfig / releaseと入力して、Enterキーを押します。
- ipconfig / flushdnsと入力し、Enterキーを押します。
- ipconfig / renewと入力し、Enterキーを押します。 (これはしばらく停止します)
- netsh int ip resetと入力して、Enterキーを押します。 (まだ再起動しないでください)
- netsh winsock resetと入力して、Enterキーを押します。
15февр。 2019г。
インターネットなしでネットワークアダプタドライバを再インストールするにはどうすればよいですか?
Windowsの再インストール後にネットワークドライバをダウンロードしてインストールする方法(インターネット接続なし)
- ネットワーク接続が利用可能なコンピューターに移動します。 …
- USBドライブをコンピューターに接続し、インストーラーファイルをコピーします。 …
- ユーティリティを起動すると、高度な設定なしで自動的にスキャンが開始されます。
9日。 2020г。
- [スタート]ボタンをクリックします。 cmdと入力し、検索結果から[コマンドプロンプト]を右クリックして、[管理者として実行]を選択します。
- 次のコマンドを実行します:netcfg-d。
- これにより、ネットワーク設定がリセットされ、すべてのネットワークアダプタが再インストールされます。完了したら、コンピュータを再起動します。
4авг。 2018г。
-
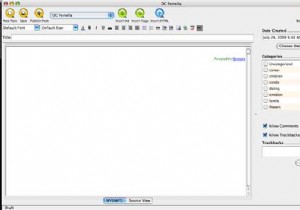 Qumana:デスクトップブログの使いやすい代替手段
Qumana:デスクトップブログの使いやすい代替手段デスクトップブログエディタは、ブログのデフォルトエディタにはない追加機能(WordPress、Blogger、LiveJournalなど)をブロガーに提供します。さらに、ブログの投稿をオフラインで作成および編集できるため、インターネットに接続しなくても、コンピューターのハードドライブに作業内容を保存できます。デスクトップベースの最高のブログエディタの1つはQumanaです。 クマナとは何ですか? Qumanaはデスクトップベースのブログエディタであり、複数のブログのブログ投稿を作成および変更できます。さらに、ブラウザを必要とせずにオフラインでブログ投稿にアクセスできます。これにより、デフォル
-
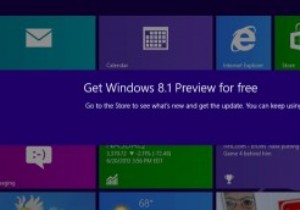 「アップデートはお使いのコンピューターに適用されません」エラーをバイパスし、Windows8.1プレビューをインストールします
「アップデートはお使いのコンピューターに適用されません」エラーをバイパスし、Windows8.1プレビューをインストールしますMicrosoftのWindows8.1Previewのリリースは、Windows 8が利用可能になってからユーザーを悩ませてきた多くの問題に対処します。たとえば、[スタート]ボタンがないことや、オペレーティングシステムがデスクトップではなくスタート画面で起動することなどです。しかし、プレビューソフトウェアをインストールしようとすると、多くの人が問題に遭遇しました。 Windows 8.1アップデートをインストールできなかった場合は、次のことを行う必要があります。 Windows 8.1プレビューのインストールに失敗した後に最もよく発生するエラーメッセージは、「更新プログラムはお使いのコンピ
-
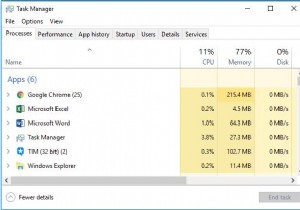 Windows 10、8、7、VistaおよびXPでタスクマネージャーを開く方法
Windows 10、8、7、VistaおよびXPでタスクマネージャーを開く方法Windowsタスクマネージャは、Windows 95以降に登場した非常に実用的なツールです。Windowsタスクマネージャは、コンピュータのパフォーマンスに関する情報を表示し、コンピュータで実行されているプログラムとプロセスに関する詳細情報を表示します。ネットワークに接続している場合は、ネットワークステータスを表示して、ネットワークがどのように機能するかをすばやく理解することもできます。 ここでは、この投稿は主にタスクマネージャーを開いて使用する方法について説明しています。そして、ここでは例としてWindows10を取り上げます。 方法: 1。ショートカットでタスクマネージャーを開
