Windows 8で実行中のアプリを閉じるにはどうすればよいですか?
Windows 8でバックグラウンドプロセスをオフにするにはどうすればよいですか?
タスクマネージャを使用してプロセスを強制終了するにはどうすればよいですか?
- 「Ctrl+Alt + Del」を押すか、タスクバーに移動して右クリックし、「タスクマネージャー」を選択します。
- タスクマネージャウィンドウが開き、実行中のすべてのプロセスが表示されます。
- 強制終了するプロセスを選択して右クリックし、[タスクの終了]を選択します。
19日。 2019г。
Windows 8でアプリをスリープ状態にするにはどうすればよいですか?
それがどのように役立つかがわかると思いますので、始めましょう。
- 画面の右下隅または右上隅にカーソルを合わせて、チャームメニューを開きます。
- タスクマネージャを検索して開きます。
- [スタートアップ]タブを選択します。
- [スタート]メニューの任意のアプリを右クリックして、[無効にする]を選択します。
28日。 2012年。
Windows 8、8.1、および10を使用してPCを高速化する5つの組み込みの方法
- 貪欲なプログラムを見つけてシャットダウンします。 …
- システムトレイを調整してアプリケーションを閉じます。 …
- StartupManagerでスタートアップアプリケーションを無効にします。 …
- アニメーションを無効にしてPCの速度を上げます。 …
- ディスククリーンアップを使用してディスク容量を解放します。
4янв。 2017年。
アプリはバックグラウンドで実行する必要がありますか?
最も人気のあるアプリは、デフォルトでバックグラウンドで実行されます。これらのアプリはインターネットを介してサーバーのあらゆる種類の更新や通知を常にチェックしているため、デバイスがスタンバイモード(画面がオフになっている)の場合でも、バックグラウンドデータを使用できます。
バックグラウンドデータを制限するとどうなりますか?
したがって、バックグラウンドデータを制限すると、アプリはバックグラウンドでインターネットを消費しなくなります。つまり、インターネットを使用していないときです。アプリを開いたときにのみインターネットを使用します。 …AndroidおよびiOSデバイスのバックグラウンドデータをいくつかの簡単な手順で簡単に制限できます。
バックグラウンドで実行されているアプリを確認するにはどうすればよいですか?
バックグラウンドで現在実行されているAndroidアプリを確認するプロセスには、次の手順が含まれます-
- Androidの「設定」に移動します
- 下にスクロールします。 …
- 「ビルド番号」の見出しまで下にスクロールします。
- 「ビルド番号」の見出しを7回タップします–コンテンツの書き込み。
- [戻る]ボタンをタップします。
- 「開発者向けオプション」をタップします
- 「実行中のサービス」をタップします
表示されるメニューで、「タスクマネージャ」をクリックします。 「スタートアップ」タブをクリックして、コンピューターのスタートアップ時に実行されるプログラムを確認します。変更したいプログラムを選択してください。画面の右下隅にある[無効にする]または[有効にする]をクリックします。
Windows 8の起動時に実行するようにプログラムを設定するにはどうすればよいですか?
Windowsのシステムスタートアップにプログラム、ファイル、フォルダを追加する方法
- Windows+Rを押して[実行]ダイアログボックスを開きます。
- 「shell:startup」と入力し、Enterキーを押して「Startup」フォルダを開きます。
- 「スタートアップ」フォルダに、任意のファイル、フォルダ、またはアプリの実行可能ファイルへのショートカットを作成します。次回起動時に起動時に開きます。
3月。 2017年。
Windows 8をスリープ状態にしないようにするにはどうすればよいですか?
キーボードのWindows+Xキーをタップし、画面の左下に表示されるメニューから[コントロールパネル]を選択します。 [システムとセキュリティ]を選択し、[電源オプション]で[コンピューターがスリープ状態になったときに変更する]を選択します。 [コンピューターをスリープ状態にする]の横にあるドロップダウン矢印をクリックし、[しない]に移動します。
-
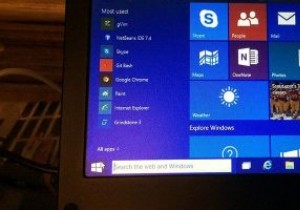 Windows10でアプリ起動追跡を無効にする方法
Windows10でアプリ起動追跡を無効にする方法Windows 10の[スタート]メニューを使用すると、Windowsで頻繁に使用するすべてのアプリが一覧表示される、最もよく使用されるアプリのセクションが表示される場合があります。これは、お気に入りの最もよく使用されるアプリをすばやく起動できるので便利な機能です。ただし、これが機能するためには、Windowsは、どのアプリがより頻繁に使用されているかを見つけるために、バックグラウンドですべてのアプリ起動アクティビティを追跡する必要があります。 最もよく使用されるアプリ機能が必要ないと思われる場合は、Windowsによるアプリの起動の追跡を停止できます。この記事ではその方法を説明します。 設
-
 Windows10でAMDグラフィックスドライバーを更新する方法
Windows10でAMDグラフィックスドライバーを更新する方法AMDはPC上のグラフィックスの巨大なものの1つです。確かに、Nvidiaは実際の売上高で数マイル先を行っていますが、コストパフォーマンスと同等のパフォーマンスが必要な場合は、AMDが最適です。グラフィックドライバの更新は通常、単純なプロセスである必要がありますが、それを行うには確かに良い方法と悪い方法があります。 デフォルトのGPU更新ルートを使用すると、グラフィックカードの動作がおかしくなることがあるため、更新後にAMDドライバーが正しく動作するように更新する方法を示します。 AMDドライバーの更新–基本的な方法 おそらくすでにこれに精通していると思いますが、念のため、AMDドライバ
-
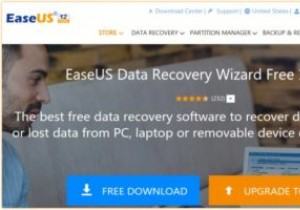 EaseUSDataRecoveryソフトウェアで削除されたファイルをすばやく復元する
EaseUSDataRecoveryソフトウェアで削除されたファイルをすばやく復元するこれはスポンサー記事であり、EaseUSによって可能になりました。実際の内容と意見は、投稿が後援されている場合でも、編集の独立性を維持している著者の唯一の見解です。 重要なファイルを誤って削除したことがありますか、または削除する前に削除したことがありますか(もう必要ないと思った場合)。おそらく、あなたは持っています。幸いなことに、EaseUS Data Recovery Wizardは、ファイルの削除に夢中になっているときに役立つツールです。 EaseUS Data Recoveryは、WindowsとMacで利用できます。ここでは、(Windows 10コンピューター上の)Window
