Windows7でAeroSnapを使用するにはどうすればよいですか?
Aero Snapを使用するにはどうすればよいですか?
Aero Snapを使用すると、透明な上層が得られない限り、ウィンドウ画面をコンピューターまたはラップトップ画面の右端または左端にドラッグできます。 Aero Snapのショートカットキーは、Windows +左矢印、Windows +右矢印、Windows +上矢印、およびWindows+下矢印です。
Windows7でAeroShakeを使用するにはどうすればよいですか?
エアロシェイク
- 開いたままにしておきたいウィンドウのタイトルバーをクリックします。
- マウスの左ボタンを押したまま、マウスを少し振ります。他のすべてのウィンドウは自動的に最小化されます。
- すべてのウィンドウを復元するには、マウスの左ボタンを押したまま、もう一度マウスを振るだけです。
23日。 2012年。
Windows 7でウィンドウをスナップするにはどうすればよいですか?
Windows 7のスナップとは何ですか?
- ウィンドウのタイトルバーを、展開されたウィンドウの輪郭が表示されるまで画面の左側または右側にドラッグします。
- マウスを離してウィンドウを拡大します。
- 別のウィンドウで手順1と2を繰り返して、ウィンドウを並べて配置します。
23日。 2011年。
Windowsスナップを有効にするにはどうすればよいですか?
スナップアシスト設定を見つける方法と、好みに合わせてカスタマイズする方法は次のとおりです。
- [スタート]メニューを右クリックして、[設定]を選択します。
- [システム]をクリックします。
- 画面左側のサイドバーで、[マルチタスク]を選択します。
- 画面の上部に、WindowsSnapAssistのカスタマイズに関する4つのオプションのリストが表示されます。
30日。 2018г。
エアロスナップ機能はどのように役立ちますか?
Aeroスナップは、Windows 7の新しいウィンドウ管理機能であり、コンピューター画面の端にウィンドウをスナップまたは修正できます。このAeroSnap機能の目的は、最小限のクリックと労力で、開いているウィンドウを好きなように配置するための簡単な方法をユーザーに提供することです。
エアロスナップとは何ですか?
Aero Snapは、ユーザーが開いているウィンドウをデスクトップの端にドラッグするだけでサイズを変更するための簡単な方法です。
Windows7のAeroShake機能を使用すると何ができますか?
Aero Shakeを使用すると、操作するウィンドウのタイトルバーを左右にすばやくドラッグできます。すばやく数回振るだけです。 Windows 7は、他のすべてのウィンドウを自動的にタスクバーにドロップし、メインウィンドウをそのままにします。マルチタスクを再開する準備はできましたか?
コンピューターがすべてを最小化し続けるのはなぜですか?
コンピューターのリフレッシュレート、つまりモニター上の画像が自動的にリフレッシュされるレートがモニターと互換性がないように設定されているため、モニターがちらつきます。 Windowsは、リフレッシュレートの問題やソフトウェアの非互換性など、さまざまな理由で最小化できます。
エアロシェイクがウィンドウを最小化しないようにするにはどうすればよいですか?
[ユーザーの構成]>[管理用テンプレート]>[デスクトップ]に移動します。右側のタブで、[マウスジェスチャーを最小限に抑えるAero Shakeウィンドウをオフにする]を右クリックし、[編集]をクリックします。 [無効]に設定して、[OK]を押します。
[表示]>[ウィンドウの配置]>[水平方向に配置]は、開いているすべてのドキュメントウィンドウに適用されます。ただし、[ウィンドウリスト]ダイアログボックスのShiftキーとCtrlキーを使用して、特定のウィンドウを選択し、それらを垂直または水平に配置することができます。
ウィンドウの上下をどのようにスナップしますか?
CRTL + WINDOWS +UPARROWまたは+DOWNARROWを使用して、モニターの下半分の上にスナップできます。
デュアルモニターでウィンドウをスナップするにはどうすればよいですか?
6つの回答
- Windowsキー+←これにより、現在のウィンドウが画面の左側にスナップされるか、画面の右側にスナップされたウィンドウのスナップが解除されます。
- Windowsキー+→これにより、現在のウィンドウが画面の右側にスナップされるか、画面の左側にスナップされたウィンドウのスナップが解除されます。
WindowsでSnapを使用するにはどうすればよいですか?
スナップするウィンドウのタイトルバーを選択し、画面の端にドラッグします。アウトラインは、ウィンドウをドロップするとウィンドウがスナップする場所を示します。スナップする場所に応じて、画面の左側または右側にドラッグします。
Windowsのスナップを停止するにはどうすればよいですか?
Windows10でスナップアシストを無効にする方法
- ウィンドウのスナップは素晴らしい機能です。 …
- [設定]ウィンドウで、[システム]カテゴリをクリックします。
- 広告。 …
- スナップアシストのみを無効にする場合は、[ウィンドウをスナップするときに、その横にスナップできるものを表示する]オプションをオフにします。
- これですべてです。
6サント。 2018г。
ウィンドウをスナップすると、使用可能なスペースを埋めるようにウィンドウのサイズが自動的に変更されますか?
有効にすると、スナップウィンドウは自動的に使用可能な画面スペースを最大限に使用します。つまり、有効にすると、画面の半分または4分の1よりも多くのスペースを占める可能性があります。
-
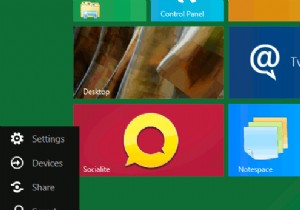 Windows8がユーザーエクスペリエンスを「魅力的に」する
Windows8がユーザーエクスペリエンスを「魅力的に」する多くの人はまだWindows8を試したことがないので、何を期待すべきかを熱心に考えているでしょう。新しいWindowsユーザーインターフェイスには、「スタート」メニューの上にマウスを置くと表示される「チャーム」と呼ばれるものが含まれます。それらに慣れると、以前のバージョンのWindowsのように実際に[スタート]メニューをナビゲートしなくても、オペレーティングシステムのコンポーネントにすばやくアクセスしようとするときに便利な場合があります。 チャームの機能 Windows 7では十分に単純化されていないかのように、「魅力」のポイントは、新しいバージョンで知られているコントロールパネルなど、W
-
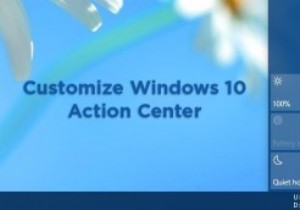 Windows10アクションセンターをカスタマイズする方法
Windows10アクションセンターをカスタマイズする方法Windows 8に含まれていたものと比較すると、Microsoftは新しいアクションセンターを大幅に改善しました。 Windows 10の新しいアクションセンターは、最新のモバイルOSの通知領域と同じです。オペレーティングシステムやその他のインストール済みアプリによるすべての通知は、独自のバルーンヒントを表示するのではなく、通知またはアクションセンターに表示されるようになりました。 アクションセンターには、ユニバーサル通知を表示するだけでなく、Windows10でさまざまなオプションをすばやく起動できるボタンもいくつかあります。新しいWindows10アクションセンターの良いところは、ある
-
 Windows 7、8をWindows10にアップグレードする方法
Windows 7、8をWindows10にアップグレードする方法人々がWindows10の無料アップグレードを取得したい場合、気が付くのは、Windows 10には、Cortanaとのチャット、パスワードの代わりに指紋を使用するなどの独自の機能があることです。 強力なオペレーティングシステムとして、Windows10をWindows7または8からアップグレードすると、Lenovo、Dell、ASUS、HP、ラップトップ、およびデスクトップの利便性をより楽しむことができます。 しかし、本質的な課題は、Windows7/8からWindows10にアップグレードする方法ですか? ここでは、Windowsアップグレードを選択するための最も安全で信頼性の高い方
