Windows 7にリモートデスクトップをダウンロードするにはどうすればよいですか?
Windows 7にリモートデスクトップをインストールするにはどうすればよいですか?
Windows7でのリモートデスクトップの使用
- [スタート]をクリックし、[コントロールパネル]を選択して、[システム]をダブルクリックします。
- 左側の[リモート設定]を選択します。
- ウィンドウが開いたら、以下に示すように、任意のバージョンのリモートデスクトップ(安全性が低い)を実行しているコンピューターからの接続を許可するを選択します。
27日。 2019г。
Microsoftリモートデスクトップをダウンロードするにはどうすればよいですか?
AndroidからPCに接続する
GooglePlayからMicrosoftリモートデスクトップアプリをダウンロードして、Android携帯電話またはタブレットからWindowsPCに接続します。アプリを開き、同意に同意します。 +アイコンをタップして接続を追加し、デスクトップオプションを選択します。リモートPCの近くにいる場合は、ワイヤレスでスキャンできます。
Windows 7にはリモートデスクトップがありますか?
Windowsではリモートデスクトップはデフォルトで無効になっていますが、PCをネットワークからのリモートコントロール要求にする場合は、簡単にオンにすることができます。リモートデスクトップを使用すると、別のネットワーク接続されたPCをリモートコントロールできます。
コンピュータへのリモートアクセスを設定する
- パソコンでChromeを開きます。
- アドレスバーに「remotedesktop.google.com/access」と入力します。
- [リモートアクセスの設定]で、[ダウンロード]をクリックします。
- 画面の指示に従って、Chromeリモートデスクトップをダウンロードしてインストールします。
Windows 7 Home Premiumにはリモートデスクトップがありますか?
Windows 7HomePremiumはRDPサーバーをサポートしていません。 W7HomeからRDPを介して他のコンピューターに接続できますが、他のコンピューターはW7Homeを実行しているコンピューターに接続できません。 VNCソフトウェア、GoToMyPC、Googleリモートデスクトップなどの代替手段を見つけることができます。
Windows 7でRDPバージョンを見つけるにはどうすればよいですか?
リモートデスクトップのバージョンを確認するには、[スタート]ボタンをクリックして、リモートデスクトップを検索します。リモートデスクトッププログラムを起動し、ウィンドウの左上にあるアイコンをクリックして、[バージョン情報]を選択します。これにより、現在のクライアントバージョン(7.1、8.0、または8.1)が表示されます。
Windows 10にリモートデスクトップをインストールするにはどうすればよいですか?
リモートデスクトップの使用方法
- Windows10Proを使用していることを確認してください。確認するには、[スタート]>[設定]>[システム]>[バージョン情報]に移動し、[エディション]を探します。 …
- 準備ができたら、[スタート]>[設定]>[システム]>[リモートデスクトップ]を選択し、[リモートデスクトップを有効にする]をオンにします。
- このPCへの接続方法でこのPCの名前をメモします。これは後で必要になります。
Windows 10にはリモートデスクトップがありますか?
リモートデスクトップを使用するには、Windows10ProまたはWindows10Enterpriseのいずれかを実行している必要があります。 Windows 10 Homeを使用している場合は、リモートデスクトップが設定されているデバイスに接続できるが、リモートデスクトップ接続をホストできないため、リモートデスクトップを設定する前にアップグレードする必要があります。
知っておくべき10の無料リモートデスクトップツール
- TeamViewer。
- スプラッシュトップ。
- Chromeリモートデスクトップ。
- Microsoftリモートデスクトップ。
- TightVNC。
- ミコゴ。
- LogMeIn。
- pcAnywhere。
18日。 2020г。
Windows7からWindows10にRDPできますか?
Windows 10では、リモートデスクトップを検索し、手順4に進みます。Windows7では、任意のバージョンのリモートデスクトップを実行しているコンピューターからの接続を許可するを選択します(下の画像を参照)。 Windows 10では、[リモートデスクトップ]セクションで、[このコンピューターへのリモート接続を許可する]を選択します。
サービスMMCをロードし([コントロールパネル]>[管理ツール]>[サービス])、[サービス(ローカル)]を右クリックして[別のコンピューターに接続]を選択します。リモートマシンの名前を入力して接続します。これで、「リモートレジストリ」サービスを見つけて開始できるようになります。
許可なく別のコンピューターにアクセスするにはどうすればよいですか?
別のコンピューターに無料でリモートアクセスするにはどうすればよいですか?
- スタートウィンドウを起動します。
- Cortana検索ボックスにリモート設定を入力して入力します。
- [コンピューターへのリモートアクセスを許可する]を選択します。
- [システムのプロパティ]ウィンドウの[リモート]タブをクリックします。
- [このコンピューターへのリモート接続を許可する]をクリックします。
14分。 2019г。
Windows 10ホームにリモートデスクトップをインストールできますか?
Windows10Homeにはリモートデスクトップはありません。自宅で使用するため、Microsoftはグループポリシーエディターgpeditなどの一部の機能をWindows10の自宅から削除しました。 …ネットワークコンピュータを接続して制御します。コンピュータのデスクトップ。ネットワークを介して他のコンピューターからコンピューターを接続および制御(リモートアクセス)します。
PCをリモートとして使用するにはどうすればよいですか?
携帯電話をPCのリモコンに変える
- リモートマウスクライアントをダウンロードして、AndroidまたはiOSデバイスにそれぞれGooglePlayまたはAppStoreからインストールします。
- サーバーをコンピューターにダウンロードする必要もあります。 …
- インストール後、コンピューターと電話の両方を同じWiFiホットスポットまたはルーターに接続する必要があります。
4日。 2019г。
IPアドレスを使用して別のコンピューターにアクセスするにはどうすればよいですか?
ローカルWindowsコンピューターからサーバーへのリモートデスクトップ
- [スタート]ボタンをクリックします。
- [実行]をクリックします…
- 「mstsc」と入力してEnterキーを押します。
- [コンピューター]の横:サーバーのIPアドレスを入力します。
- [接続]をクリックします。
- すべてがうまくいくと、Windowsログインプロンプトが表示されます。
13日。 2019г。
-
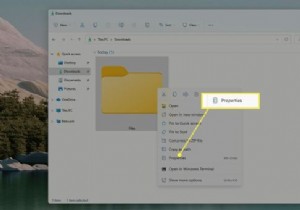 Windows11でフォルダアイコンを変更する方法
Windows11でフォルダアイコンを変更する方法知っておくべきこと プロパティカスタマイズアイコンの変更 。 特別なフォルダ:設定パーソナライズテーマデスクトップアイコンの設定 。 デフォルトに戻すを使用する ボタンを押すと、元のアイコンに戻ります。 この記事では、Windows 11のフォルダーのアイコンを、通常のフォルダー、特別なデスクトップアイコンフォルダー(ごみ箱やこのPCなど)、およびハードドライブに変更する方法について説明します。 Windowsには、選択できる独自のアイコンセットがありますが、カスタムフォルダアイコンを作成することもできます。 Windows 11でフォルダアイコンを変更するにはどうすればよいですか?
-
 Windowsでファイルの名前をバッチ変更する3つの方法
Windowsでファイルの名前をバッチ変更する3つの方法デジタルファイルのコレクションが増えているため、ファイルの名前を変更して見つけやすくしたい場合は悪夢です。一度に数十または数百の同様のファイルに名前を付けるには、永遠に時間がかかります。幸いなことに、時間と頭痛の種を節約するために、Windowsでファイルの名前を一括変更する非常に簡単な方法がいくつかあります。 最後にいくつかのサードパーティツールの提案を含めますが、通常、追加のソフトウェアをインストールする必要はありません。代わりに、Windowsの組み込みツールを使用してください。 ファイルエクスプローラーの使用 通常、ファイルエクスプローラーを使用してWindowsでファイルの名前を
-
 Stellar Phoenix Partition Recovery Review + Giveaway(更新:コンテスト終了)
Stellar Phoenix Partition Recovery Review + Giveaway(更新:コンテスト終了)データリカバリは、ハードドライブがクラッシュし、バックアップが失敗した場合の2番目の防御線です。 Stellar Phoenix Windows Data Recovery Professionalは、ハードドライブパーティション、CD / DVD ROMパーティションなど、さまざまな種類のパーティションを回復するための便利なソフトウェアです。削除したドキュメント、写真、オーディオ、ビデオファイルなどを回復することもできます。はい、このソフトウェアにはプレゼントがあります。 インターフェース Stellar Phoenix Windows Data RecoveryProfessionalソ
