あなたは尋ねました:私の電話から私のラップトップのWindows10にファイルを転送するにはどうすればよいですか?
まず、ファイルを転送できるUSBケーブルを使用してスマートフォンをPCに接続します。
- スマートフォンの電源を入れて、ロックを解除します。デバイスがロックされている場合、PCはデバイスを見つけることができません。
- PCで、[スタート]ボタンを選択し、[写真]を選択して写真アプリを開きます。
- [インポート]>[USBデバイスから]を選択し、指示に従います。
USBなしで電話からラップトップにファイルを転送するにはどうすればよいですか?
- AnyDroidをダウンロードして携帯電話にインストールします。
- スマートフォンとパソコンを接続します。
- データ転送モードを選択します。
- 転送するPC上の写真を選択します。
- PCからAndroidに写真を転送します。
- Dropboxを開きます。
- ファイルをDropboxに追加して同期します。
- Androidデバイスにファイルをダウンロードします。
Androidフォンからラップトップにファイルにアクセスするにはどうすればよいですか?
リモートファイルを使用するには、スマートフォンにPushbullet for Androidアプリと、Pushbulletのデスクトッププログラムが必要です。ブラウザの拡張機能はここでは機能しません。両方のアプリを起動して実行したら、デスクトッププログラムを開き、[設定]に移動します。次に、下にスクロールして、[リモートファイルアクセス]の横にあるチェックボックスをオンにします。
携帯電話からラップトップにワイヤレスでファイルを転送するにはどうすればよいですか?
Wi-FiDirectを使用してAndroidからWindowsにファイルを転送する方法
- [設定]>[ネットワークとインターネット]>[ホットスポットとテザリング]でAndroidをモバイルホットスポットとして設定します。 …
- AndroidとWindowsでもFeemを起動します。 …
- Wi-Fi Directを使用してAndroidからWindowsにファイルを送信し、宛先デバイスを選択して、[ファイルの送信]をタップします。
8日。 2019г。
電話からコンピューターにファイルを移動するにはどうすればよいですか?
オプション2:USBケーブルでファイルを移動する
- スマートフォンのロックを解除します。
- USBケーブルを使用して、スマートフォンをパソコンに接続します。
- スマートフォンで、[USB経由でこのデバイスを充電する]通知をタップします。
- [USBを使用する]で、[ファイル転送]を選択します。
- コンピュータでファイル転送ウィンドウが開きます。
Windows 10にAndroidフォンを認識させるにはどうすればよいですか?
Windows 10がデバイスを認識しない場合はどうすればよいですか?
- Androidデバイスで[設定]を開き、[ストレージ]に移動します。
- 右上隅にあるその他のアイコンをタップして、USBコンピュータ接続を選択します。
- オプションのリストから[メディアデバイス(MTP)]を選択します。
- Androidデバイスをコンピューターに接続すると、認識されるはずです。
16分。 2021年。
USB経由でスマートフォンをラップトップに接続するにはどうすればよいですか?
USB経由でデバイスをコンピューターに接続するには:
- 電話に付属のUSBケーブルを使用して、電話をコンピューターのUSBポートに接続します。
- [通知]パネルを開き、USB接続アイコンをタップします。
- PCへの接続に使用する接続モードをタップします。
Androidフォンからラップトップにワイヤレスでファイルを転送するにはどうすればよいですか?
AndroidからPCへのファイル転送:Bluetooth
- パソコンとスマートフォンでBluetoothをオンにして、デバイスが検出可能であることを確認します。
- PCで、Bluetooth設定に移動します([スタート]メニューで[Bluetooth]を検索できます)。
- デバイスのリストからAndroidスマートフォンを選択し、ペアリングします。
6февр。 2021年。
USBなしで電話からラップトップに写真を転送するにはどうすればよいですか?
USBなしでAndroidからPCに写真を転送するためのガイド
- ダウンロード。 Google PlayでAirMoreを検索し、Androidに直接ダウンロードします。 …
- インストールします。 AirMoreを実行してデバイスにインストールします。
- AirMoreWebにアクセスします。訪問する2つの方法:
- AndroidをPCに接続します。 AndroidでAirMoreアプリを開きます。 …
- 写真を転送します。
PCからAndroidデータフォルダにアクセスするにはどうすればよいですか?
android-deviceがBluestacksの場合*ルートブラウザAPKはdata/data /を表示します。パブリックフォルダであるSDカードフォルダにファイルをコピーしてみることもできます。その後、sqliteを使用できるPCにファイルをコピーできます。アクセスするには。
Samsungモバイルをラップトップに接続するにはどうすればよいですか?
USBテザリング
- 任意のホーム画面で、[アプリ]をタップします。
- [設定]>[接続]をタップします。
- テザリングとモバイルホットスポットをタップします。
- USBケーブルを介して電話をコンピュータに接続します。 …
- 接続を共有するには、[USBテザリング]チェックボックスをオンにします。
- テザリングについて詳しく知りたい場合は、[OK]をタップします。
ノートパソコンでスマートフォンを表示するにはどうすればよいですか?
USBケーブルを介して電話をコンピュータに接続します。 [設定]の[開発者向けオプション]でUSBデバッグを有効にします。 Chromeでweb.airdroid.comにアクセスし、AirMirrorボタンをクリックします。 2つのデバイスが接続されると、電話の画面がブラウザウィンドウに表示されます。
携帯電話からノートパソコンにデータを共有するにはどうすればよいですか?
電話アプリを使用してWindowsとAndroid間でファイルを共有する方法
- スマートフォンアプリまたはWindowsとAndroidをインストールします。
- Windowsアプリで国コードと携帯電話番号を入力します。 …
- リンクを使用してGooglePlayからアプリをダウンロードします。
- インストールしたら、[PCを接続]をクリックします。
14янв。 2019г。
WiFi経由でファイルを転送するにはどうすればよいですか?
ファイルをデバイスに転送するには、次の手順に従います。
- ブラウザでWiFiファイル転送のWebページにアクセスします。
- [ファイルをデバイスに転送]の下の[ファイルの選択]ボタンをクリックします。
- ファイルマネージャで、アップロードするファイルを見つけて、[開く]をクリックします。
- メインウィンドウから[アップロードの開始]をクリックします。
- アップロードの完了を許可します。
8月。 2013г。
Bluetooth経由でAndroidからPCにファイルを転送するにはどうすればよいですか?
Bluetoothを使用してAndroidPhoneとWindowsPC間でファイルを共有する方法
- PCでBluetoothをオンにして、スマートフォンとペアリングします。
- PCで、[スタート]>[設定]>[デバイス]>[Bluetoothとその他のデバイス]を選択します。 …
- [Bluetoothおよびその他のデバイスの設定]で、[関連設定]まで下にスクロールし、[Bluetooth経由でファイルを送受信する]を選択します。
23日。 2020г。
-
 Windowsでネットワークの優先度を変更する方法
Windowsでネットワークの優先度を変更する方法Wi-Fiとイーサネットの両方を使用している場合は、接続時にWindowsが自動的にイーサネットに切り替わることに気付いたかもしれません。これは、Windowsがすべてのネットワークアダプタに割り当てる自動ネットワーク優先度が原因で発生します。一般的に、これは良いことです。ただし、特定のネットワークを他のネットワークに強制する場合は、他のネットワークアダプタを無効にする必要があります。 たとえば、ブロードバンド接続に問題がある場合、USBテザリングを介してモバイルデータを使用しようとしています。ただし、ほとんどの場合、Windowsは、通常のデスクトップイーサネットアダプタと比較して優先度が
-
 Windowsが自動再生の選択を記憶しないようにする方法
Windowsが自動再生の選択を記憶しないようにする方法新しいデバイスをWindowsマシンに挿入または接続すると、オペレーティングシステムがそれを検出し、互換性がある場合は、一連の自動再生オプションが表示されます。 [自動再生]オプションを選択すると、接続されているデバイスを簡単かつ自動的に操作できます。 Windowsの自動再生オプションの良いところは、アプリケーション、音楽、ビデオなどのさまざまな種類のコンテンツをサポートできることです。 自動再生オプションを選択すると、Windowsオペレーティングシステムはそれを記憶し、同じコンテンツのハードウェアデバイスが接続されたときに何をすべきかを尋ねなくなります。 これは時々非常にイライラする
-
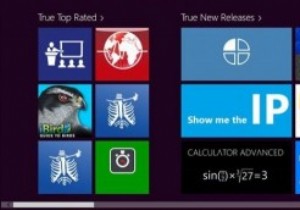 Windows8アプリ用のWindowsストアの3つの代替案
Windows8アプリ用のWindowsストアの3つの代替案いつものように、MicrosoftはWindows8のWindowsストアで楽しみを維持したいと考えています。Microsoftは常にユーザーをユーザーが使用したいものに限定したいと考えていました。Windowsストアは別の例です。 Windows 8のリリース以降、ユーザーが使用するアプリをより多く、より適切に選択できるようにするために、いくつかの選択肢が登場しました。 Windows 8用のアプリを見つけるためのあらゆるオプションを自由に利用できるように、Windowsストアの最良の代替案をいくつか見ていきます。 Windowsストアに代わるものが必要なのはなぜですか? Micros
