BluetoothスピーカーWindows7に接続できませんか?
BluetoothスピーカーをWindows7に接続するにはどうすればよいですか?
開始する前に、Windows7PCがBluetoothをサポートしていることを確認してください。
- Bluetoothデバイスの電源を入れて、検出可能にします。検出可能にする方法は、デバイスによって異なります。 …
- [開始]を選択します。>デバイスとプリンター。
- [デバイスの追加]を選択>[デバイスの選択]>[次へ]を選択します。
- 表示される可能性のある他の指示に従ってください。
コンピューターがBluetoothスピーカーに接続されないのはなぜですか?
Bluetoothデバイスが接続されない場合は、デバイスが範囲外にあるか、ペアリングモードになっていない可能性があります。 Bluetooth接続の問題が解決しない場合は、デバイスをリセットするか、スマートフォンやタブレットで接続を「忘れる」ようにしてください。
Windows 7でBluetoothを有効にするにはどうすればよいですか?
- [スタート]–>[デバイスとプリンター]をクリックします。
- デバイスのリストでコンピューターを右クリックし、Bluetooth設定を選択します。
- [Bluetooth設定]ウィンドウで[Bluetoothデバイスにこのコンピューターの検出を許可する]チェックボックスをオンにして、[OK]をクリックします。
- デバイスをペアリングするには、[スタート] –>[デバイスとプリンター]–>[デバイスの追加]に移動します。
Windows 7でBluetoothを修正するにはどうすればよいですか?
D.Windowsトラブルシューティングを実行する
- [開始]を選択します。
- [設定]を選択します。
- [更新とセキュリティ]を選択します。
- トラブルシューティングを選択します。
- [他の問題の検索と修正]で、[Bluetooth]を選択します。
- トラブルシューティングを実行し、指示に従います。
Windows 7にBluetoothドライバーをインストールするにはどうすればよいですか?
インストール方法
- ファイルをPC上のフォルダにダウンロードします。
- インテルワイヤレスBluetoothの現在のバージョンをアンインストールします。
- ファイルをダブルクリックしてインストールを開始します。
15янв。 2020г。
BluetoothデバイスをWindows7に追加できないのはなぜですか?
方法1:Bluetoothデバイスをもう一度追加してみてください
- キーボードで、Windowsキー+Sを押します。
- 「コントロールパネル」(引用符なし)と入力し、Enterキーを押します。
- [ハードウェアとサウンド]をクリックし、[デバイス]を選択します。
- 誤動作しているデバイスを探して取り外します。
- ここで、[追加]をクリックしてデバイスを再び戻す必要があります。
10окт。 2018г。
Bluetoothが接続されないのはなぜですか?
Androidスマートフォンの場合は、[設定]>[システム]>[詳細設定]>[オプションのリセット]>[Wi-Fi、モバイル、Bluetoothのリセット]に移動します。 iOSおよびiPadOSデバイスの場合は、すべてのデバイスのペアリングを解除し([設定]> [Bluetooth]に移動し、情報アイコンを選択して、デバイスごとに[このデバイスを削除]を選択します)、スマートフォンまたはタブレットを再起動する必要があります。
Windows 10でBluetoothが見つからないのはなぜですか?
Windows 10では、Bluetoothトグルが[設定]>[ネットワークとインターネット]>[機内モード]にありません。この問題は、Bluetoothドライバーがインストールされていないか、ドライバーが破損している場合に発生する可能性があります。
コンピューターでBluetooth経由でサウンドを再生するにはどうすればよいですか?
次の簡単な手順に従ってください:
- 設定を開きます。
- デバイスに移動します。
- 左側のサイドバーで[Bluetoothとその他のデバイス]をクリックします。
- 上部のトグルスイッチをオンに設定します。
- 新しいデバイスを追加するには、[Bluetoothまたはその他のデバイスを追加]をクリックします。
- Bluetoothを選択します。
- リストからデバイスを選択します。
1月。 2018г。
Windows 7でBluetoothアイコンを元に戻すにはどうすればよいですか?
Windows 7
- [スタート]ボタンをクリックします。
- [スタート]ボタンのすぐ上にある[プログラムとファイルの検索]ボックスにBluetooth設定の変更を入力します。
- 「Bluetooth設定の変更」は、入力時に検索結果のリストに表示されます。
29окт。 2020г。
PCにBluetoothハードウェアが搭載されているかどうかを確認するには、次の手順に従ってBluetooth無線のデバイスマネージャを確認します。
- a。マウスを左下隅にドラッグし、[開始アイコン]を右クリックします。
- b。 [デバイスマネージャー]を選択します。
- c。 Bluetooth無線が含まれているかどうかを確認するか、ネットワークアダプタで確認できます。
16月。 2013г。
BluetoothをHPラップトップWindows7に接続するにはどうすればよいですか?
BluetoothデバイスをWindows7システムに接続する方法
- [スタート]メニューの[オーブ]をクリックし、devicepairingwizardと入力して、Enterキーを押します。
- デバイスを検出可能にします。可視と呼ばれることもあります。 …
- デバイスを選択し、[次へ]をクリックしてペアリングを開始します。
11янв。 2019г。
Bluetooth周辺機器ドライバーのWindows7を修正するにはどうすればよいですか?
タスクバーに移動し、Windowsアイコンを右クリックします。オプションのリストから[デバイスマネージャ]を選択します。ここでも、[その他のデバイス]カテゴリのコンテンツを展開する必要があります。 Bluetooth周辺機器のエントリを右クリックし、コンテキストメニューから[ドライバの更新]を選択します。
Bluetoothペアリングの問題を修正するにはどうすればよいですか?
ステップ1:Bluetoothの基本を確認する
- Bluetoothをオフにしてから再度オンにします。 Bluetoothのオンとオフを切り替える方法を学びます。
- デバイスがペアリングされ、接続されていることを確認します。 Bluetooth経由でペアリングして接続する方法を学びます。
- デバイスを再起動します。 PixelスマートフォンまたはNexusデバイスを再起動する方法を学びます。
Windows 7でBluetoothをオフにするにはどうすればよいですか?
Windows 7でBluetoothを無効にする–方法
- [スタート]メニュー->[コントロールパネル]に移動します。
- [デバイスマネージャ]をクリックして、[デバイスマネージャ]ダイアログボックスを表示します。
- デバイスツリーの下に、Bluetoothデバイスの名前が表示されます(私の場合はDell Wireless 360 Bluetoothモジュールです)
- デバイスを右クリックし、ポップアップメニューから無効化オプションをクリックします。
28日。 2010г。
-
 WSAPPXの高ディスクとCPU使用率を修正する方法
WSAPPXの高ディスクとCPU使用率を修正する方法コンピューターの動作が遅い場合は、タスクマネージャーをチェックして、すべてのリソースを占有しているアプリやサービスがないかどうかを確認してください。犯人としてwsappxに出くわした場合、あなたは一人ではありません。ディスクとCPUの両方の使用率が高いことでよく知られています。サービスの名前はあまりわかりませんが、正規のWindowsサービスであり、リソースの使用量を減らす方法があります。 WSAPPXとは何ですか? Wsappxは、Windows8とWindows10の両方のサービスです。ユニバーサルWindowsプラットフォームとMicrosoftStoreの一部です。通常は常に実行さ
-
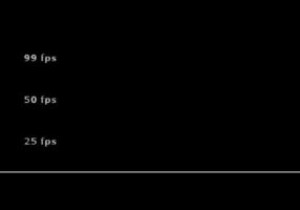 PCモニターをオーバークロックする方法
PCモニターをオーバークロックする方法モニターをデフォルトの60Hzから75、100、さらには200Hzにオーバークロックしたいのはなぜですか?主な理由は、ゲームのスムーズさです。 Hz(ヘルツ)はモニターのリフレッシュレートを示します。これを増やすと、画面に表示できるfps(フレーム/秒)の数が増えます。追加のHzごとに追加のフレームに対応するため、100Hzのモニターで対応できます。 100fpsをキャプチャします。 毎秒より多くのアニメーションフレームを詰め込むことで、画面上での動きがスムーズになります。これは、グラフィックカードとモニターの両方がそれぞれ高いリフレッシュとフレームレートを処理できることを条件としていますが
-
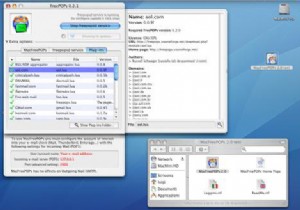 WebメールをPOP&RSSリーダーツールにダウンロードする
WebメールをPOP&RSSリーダーツールにダウンロードするFreePOPsは、他のいくつかの機能の中でも、POP3プロトコルを利用して無料のWebベースのメールにアクセスできるWebメールツールです。このアプリケーションは、Windows Live Hotmail、Yahoo!を含むがこれらに限定されない数十のサービス用のモジュールを搭載しています。メール、Gmail、AOLメールなど! FreePOPsを使用すると、任意の電子メールクライアントでPOPを介してさまざまなリソースやサービスにアクセスできます。 FreePOPは、Webベースのインターフェイスと選択した電子メールプログラム(Microsoft Outlookなど)の間でデータを転送す
