あなたの質問:Windows 10が私のフラッシュドライブを読み取れないのはなぜですか?
ドライバーまたはハードウェアの問題により、USBデバイスがWindows10で認識されない場合があります。 Windows 10でUSBキーボードが検出されない場合は、必ずドライバーを更新してください。 USB周辺機器がWindows10に表示されない場合は、電源管理設定を確認してください。
Windows 10にフラッシュドライブを認識させるにはどうすればよいですか?
Windows10でUSBデバイスの問題を修正する方法
- Windows10デバイスを再起動します。 …
- USBデバイスの電源を入れます。 …
- USBデバイスのバッテリーを確認します。 …
- Windows10コンピューターの電源がオンになるまで待ちます。 …
- Windows10を更新します。…
- USBデバイスがWindows10コンピューターまたはタブレットに接続するためのものであることを確認してください。 …
- トラブルシューティング。
15окт。 2019г。
コンピュータがUSBフラッシュドライブを読み取らないのはなぜですか?
ドライバーが見つからない、古くなっている、または破損している場合、コンピューターはドライブと「通信」できず、ドライバーを認識できない可能性があります。デバイスマネージャを使用して、USBドライバのステータスを確認できます。 …これにより、デバイスマネージャウィンドウが表示されます。 USBドライブがデバイスにリストされているかどうかを確認します。
読めないUSBフラッシュドライブを修正する方法[3つの方法]
- フラッシュドライブをコンピュータシステムに接続します。 …
- フラッシュドライブを表すリムーバブルディスクを右クリックし、[プロパティ]を選択します。
- [ツール]タブで、[チェック]をクリックします。 …
- 終了したら、エラーが見つかった場合は、ウィザードを続行して修正できます。
20февр。 2021年。
Windowsがフラッシュドライブにアクセスできないのはなぜですか?
Windows 10、8、または7でUSBドライブにアクセスできない場合、この問題を解決する簡単な方法は、USBポートを変更して、コンピューターに再接続することです。 …次に、正しい解決策に目を向けて、USBに再びアクセスできるようにします。ファイルエクスプローラーに表示されている場合は、パート1に進み、適切な修正に従ってヘルプを参照できます。
WindowsがUSBを認識しないように修正するにはどうすればよいですか?
もう1つ試すことができるのは、デバイスマネージャーを開き、[USBシリアルバスコントローラー]を展開し、[USBルートハブ]を右クリックして、[プロパティ]をクリックすることです。 [電源管理]タブをクリックし、[電源を節約するためにコンピューターでこのデバイスの電源をオフにすることを許可する]チェックボックスをオフにします。
Windows10で認識されないUSBデバイスを停止するにはどうすればよいですか?
オンまたはオフにするには、設定でUSBエラーをオンに通知します
- [設定]を開き、[デバイス]アイコンをクリック/タップします。
- 左側のUSBをクリック/タップし、チェック(オン–デフォルト)またはオフにします。右側のUSBデバイスへの接続に問題がある場合は、[通知]をオフにします。 (…
- 必要に応じて[設定]を閉じることができるようになりました。
1апр。 2016年。
検出されなかったフラッシュドライブを修正するにはどうすればよいですか?
検出できないUSBフラッシュドライブを修正する方法
- Windowsがドライブを認識していることを確認します。 [スタート]ボタンをクリックし、検索ボックスに「デバイスマネージャー」と入力します。
- コントロールパネル内の[デバイスマネージャ]オプションをクリックします。
- 「ディスクドライブ」オプションの横にある小さな矢印をクリックして、リストを展開します。検出されていないフラッシュドライブの上にある下向きの矢印をダブルクリックします。
コンピューターにフラッシュドライブを認識させるにはどうすればよいですか?
フラッシュドライブを接続するには:
- フラッシュドライブをコンピューターのUSBポートに挿入します。 …
- コンピュータの設定によっては、ダイアログボックスが表示される場合があります。 …
- ダイアログボックスが表示されない場合は、Windowsエクスプローラーを開き、ウィンドウの左側にあるフラッシュドライブを見つけて選択します。
デッドフラッシュドライブを復活させるにはどうすればよいですか?
死んだUSBハードドライブデータを回復する手順は以下のとおりです。
- ステップ1:ソフトウェアを起動します。プログラムがインストールされたら、プログラムを起動してメインインターフェイスにアクセスし、無効なUSBスティックデータを回復するプロセスを開始します。
- ステップ2:場所を選択します。 …
- ステップ3:パーティションをスキャンします。 …
- ステップ4:ファイルをプレビューします。
読み取り不可能なUSBメディアなしを修正するにはどうすればよいですか?
2.メディアUSBを修正するにはどうすればよいですか?
- 別のポートでUSBを試してください。
- USBメディアなしを修正するためのエラーチェックツール。
- メディアドライバを更新します。
- デバイスドライバをアンインストールして、デバイスにメディアがないことを修正します。
- メディアエラーがないように、リムーバブルディスクの文字を変更します。
- ペンドライブまたはメモリカードにフォーマットオプションが見つかった場合は、それを実行してください。
13окт。 2020г。
破損したUSBを修正できますか?
ステップ1:USBフラッシュドライブまたはペンドライブをコンピューターに接続します。 …ステップ3:「cmd」を右クリックします。 exe」を実行し、管理者として実行し、「chkdsk / X / fG:」または「chkdskG:/ f」と入力します(G:をUSBドライブに対応するドライブ文字に置き換えます)。その後、chkdsk操作により、損傷したUSBドライブの修復が開始されます。
破損したペンドライブを修正できますか?
CHKDSKコマンドは、破損、損傷、および機能していないUSBフラッシュドライブ、ペンドライブ、SDカード、またはハードドライブパーティションを修復するための非常に効果的な方法です。また、破損した外付けハードドライブやHDD/SSDを簡単に修復するために適用することもできます。手順1.問題のあるストレージデバイスをPCに接続します。
-
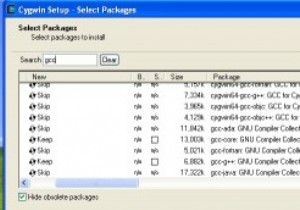 Cygwinを使用してWindowsでLinuxプログラムをコンパイルする方法
Cygwinを使用してWindowsでLinuxプログラムをコンパイルする方法WindowsとLinuxは2つの非常に異なるシステムであるため、作成されたプログラムを移植するのは簡単ではないことがよくあります。特にGUIプログラムを扱う場合は、一方から他方へ。さまざまなクロスプラットフォームライブラリとSDKがありますが、移植性を考慮せずに作成されたネイティブプログラムは、移植が非常に困難です。 Linux on Windows用に作成されたプログラムのコンパイルと実行に関しては、Cygwinと呼ばれるソリューションがあります。 Cygwinプロジェクトは、Windows用の最も一般的なツールとコンパイラー(bashシェルとGNUコンパイラーチェーンを含む)のコレクシ
-
 アクティベーションなしでWindows10の壁紙を変更する方法
アクティベーションなしでWindows10の壁紙を変更する方法新しいコンピュータを入手したときに最初に行うことの1つは、壁紙を変更することです。これは、コンピュータに独自のタッチを与えることができる多くの方法の1つです。飽きたら、何度も何度も変更します。 パーソナライズ」に移動して壁紙を選択するだけです。ただし、Windowsがアクティブ化されていない場合は、壁紙を置き換えるだけの簡単なことでも問題が発生する可能性があります。 なぜWindowsをアクティブ化する必要があるのですか? Windowsのアクティブ化は、アクティブ化コードを入力したプロセスと比較すると、別のプロセスです。また、インストール後のプロセスとは関係がないのに、なぜマイクロソフトは
-
 WindowsPCでビデオスクリーンキャプチャを実行する方法
WindowsPCでビデオスクリーンキャプチャを実行する方法私たちの多くは、さまざまな理由でWindowsPCでビデオスクリーンキャプチャを実行しようとしています。たとえば、私たちの目を引くニュースWebサイトで良い瞬間を捉えます。または、PowerPointの一部として含まれるソーシャルメディアのライブストリームフィードである可能性があります。さらに、個人的な娯楽のためにオンラインビデオから貴重な時間を借りたいだけかもしれません。 Adobe Premiere CCや初歩的なMovieMakerのようなビデオ編集ソフトウェアはそのような仕事に理想的に適していますが、欠点があります。完全な編集ソフトウェアでは、最初にビデオクリップをタイムラインにイン
