Windows 10がデフォルトのアプリを変更しないようにするにはどうすればよいですか?
Windows 10がデフォルトのアプリを変更しないようにするにはどうすればよいですか?
[スタート]を右クリックし、[コントロールパネル]、[既定のプログラム]、[既定のプログラムの設定]の順にクリックします。これがお役に立てば幸いです。
デフォルトアプリリセットをオフにするにはどうすればよいですか?
アプリのデフォルト設定をクリアする
- スマートフォンの設定アプリを開きます。
- アプリと通知をタップします。
- デフォルトにしたくないアプリをタップします。表示されない場合は、最初に[すべてのアプリまたはアプリ情報を表示]をタップします。
- デフォルトで[詳細を開く]をタップします。デフォルトをクリアします。 [詳細]が表示されない場合は、デフォルトで[開く]をタップします。デフォルトをクリアします。
Windows 10による設定の変更を停止するにはどうすればよいですか?
Windows10の侵襲的な設定をオフにします
- まず、画面の左下にあるWindowsロゴの横にある虫眼鏡の記号をクリックします。
- 次に、プライバシーを入力します。それをクリックして、[一般]を選択します。
- コンピュータのプライバシー設定に変更がないか確認してください。
- 最後に、Webブラウザーを開いて、このリンクにアクセスします。
20февр。 2019г。
Windows 10でデフォルトのブラウザを永続的に設定するにはどうすればよいですか?
[スタート]ボタンを選択し、「デフォルトのアプリ」と入力します。検索結果で、[デフォルトのアプリ]を選択します。 [Webブラウザー]で、現在リストされているブラウザーを選択してから、MicrosoftEdgeまたは別のブラウザーを選択します。
Windows 10がデフォルトのアプリを変更し続けるのはなぜですか?
実際、Windows10がデフォルトのアプリをリセットする理由は更新だけではありません。ユーザーがファイルの関連付けを設定していない場合、またはアプリが関連付けの設定中にUserChoiceレジストリキーを破損した場合、ファイルの関連付けはWindows10のデフォルトにリセットされます。
Windows 10がデフォルトのプリンターを変更し続けるのはなぜですか?
デフォルトのプリンターが変更され続ける場合は、Windowsがデフォルトのプリンターを管理しないようにすることができます。これを行うには、次の手順に従います。[設定]に移動し、[デバイス]アイコンをクリックします。左側の[プリンタとスキャナー]をクリックし、[Windowsにデフォルトのプリンターを管理させる]をオフにします。
オープンをデフォルトでリセットするにはどうすればよいですか?
たとえば、PDFビューアアプリを選択した場合は、次の手順に従ってその選択を元に戻すことができます。
- 設定アプリを開きます。
- アプリと通知を選択します。 …
- アプリ情報を選択します。 …
- 常に開くアプリを選択します。 …
- アプリの画面で、[デフォルトで開く]または[デフォルトに設定]を選択します。 …
- [デフォルトをクリア]ボタンをタップします。
アイコンを通常に戻すにはどうすればよいですか?
@starla:[設定]>[壁紙とテーマ]>[アイコン(画面の下部)]>[マイアイコン]>[すべて表示]>[デフォルト]に移動すると、デフォルトのアイコンに戻すことができます。
MicrosoftがWindows10をスパイするのを防ぐにはどうすればよいですか?
次のようにして、Microsoftがコンピューティングアクティビティを追跡しているかどうかを確認し、この機能を無効にすることができます。 Windows 10の[スタート]メニューから、[設定](設定の歯車アイコン)、[プライバシー]、[音声]、[インク]、[入力]の順に選択します。
通常、正しい設定がない場合、システムは電源プランを変更します。たとえば、デバイスを高性能に設定すると、しばらくすると、または再起動後に、自動的に省電力に変更されます。これは、電源プランの設定機能で発生する可能性のある不具合の1つにすぎません。
電源設定の変更を停止するにはどうすればよいですか?
Windows10の電源設定が変更され続ける問題を修正する
- Windowsキー+Rを押して実行を開きます。
- 書き込みサービス。その中にmscを入力し、[OK]をクリックします。
- インテルレディモードテクノロジーを見つけます。
- それを右クリックして、[プロパティ]を選択します。
- [停止]をクリックしてサービスを停止します。
- スタートアップの種類を手動に変更します。
- [OK]をクリックしてウィンドウを閉じます。
デフォルトのブラウザの変更を停止するにはどうすればよいですか?
- Windowsキー+Sを押して、機能を入力します。 [Windowsの機能をオンまたはオフにする]を選択します。
- Internet Explorer 11を見つけて、無効にします。 [OK]をクリックして変更を保存します。
2日。 2020г。
Windows Internet Explorerをデフォルト設定に復元するプロセスは何ですか?
InternetExplorerの設定をリセットする
- 開いているすべてのウィンドウとプログラムを閉じます。
- Internet Explorerを開き、[ツール]>[インターネットオプション]を選択します。
- [詳細設定]タブを選択します。
- [Internet Explorerの設定のリセット]ダイアログボックスで、[リセット]を選択します。
- [Internet Explorerのすべての設定をリセットしてもよろしいですか?]ボックスで、[リセット]を選択します。
Windows 10のデフォルトのブラウザはどれですか?
Windows設定アプリが開き、[デフォルトのアプリの選択]画面が表示されます。下にスクロールして、Webブラウザの下のエントリをクリックします。この場合、アイコンには「MicrosoftEdge」または「デフォルトのブラウザを選択してください」と表示されます。 [アプリの選択]画面で、[Firefox]をクリックしてデフォルトのブラウザとして設定します。
-
 Windows10PCでWindowsInsiderになる方法
Windows10PCでWindowsInsiderになる方法Windows 10には、インサイダーテストとフィードバックのおかげで、多くの新機能と改善された機能があります。マイクロソフトは、このインサイダープログラムをWindows 10に導入しました。これにより、正規のWindowsユーザーは、一般に公開される前にすべての最新機能と改善点を試すことができます。バグや問題を報告したり、特定の機能に関するフィードバックを提供したりすることもできます。新機能を体験し、バグを報告し、フィードバックを提供したいのですが、Windows10のインサイダーになる方法は次のとおりです。 インサイダーになる前に知っておくべきこと 1. Windows 10 Insi
-
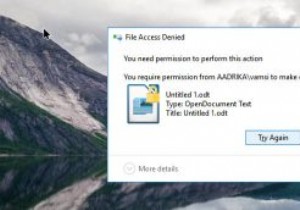 EFSを使用してWindowsでファイルとフォルダーを暗号化する方法
EFSを使用してWindowsでファイルとフォルダーを暗号化する方法Windowsのあまり知られていない機能の1つは、暗号化ファイルシステム(EFS)です。 EFSを使用すると、独自のユーザーアカウントを使用して、選択したWindowsシステム内のファイルとフォルダーをすばやく暗号化できます。ファイルはWindowsユーザーアカウントのパスワードを使用して暗号化されているため、管理者を含むシステム上の他のユーザーは、ファイルやフォルダーを開いたり、移動したり、変更したりすることはできません。この暗号化システムは、それほど重要ではないが、システム上の他のユーザーに見られたくないファイルがある場合に役立ちます。 EFSはBitLockerとは完全に異なります。
-
 Stellar Phoenix Partition Recovery Review + Giveaway(更新:コンテスト終了)
Stellar Phoenix Partition Recovery Review + Giveaway(更新:コンテスト終了)データリカバリは、ハードドライブがクラッシュし、バックアップが失敗した場合の2番目の防御線です。 Stellar Phoenix Windows Data Recovery Professionalは、ハードドライブパーティション、CD / DVD ROMパーティションなど、さまざまな種類のパーティションを回復するための便利なソフトウェアです。削除したドキュメント、写真、オーディオ、ビデオファイルなどを回復することもできます。はい、このソフトウェアにはプレゼントがあります。 インターフェース Stellar Phoenix Windows Data RecoveryProfessionalソ
