よくある質問:Windows 7を使い始めるにはどうすればよいですか?
Windows7が起動しない場合の対処方法
Windowsを起動できないため、セーフモードからシステムの復元を実行できます:
- PCを起動し、[AdvancedBootOptions]メニューが表示されるまでF8キーを繰り返し押します。 …
- コマンドプロンプトでセーフモードを選択します。
- Enterキーを押します。
- タイプ:rstrui.exe。
- Enterキーを押します。
- ウィザードの指示に従って、復元ポイントを選択します。
スタートアッププログラムを見つけるにはどうすればよいですか?
検索ボックスまたは[ファイル名を指定して実行]ダイアログで、msconfigと入力し、Enterキーを押します。 [システム構成]ウィンドウで、[スタートアップ]タブをクリックします。各プログラム名の左側にあるチェックボックスは、起動時に実行されるかどうかを示します。
CD/DVDをインストールせずに復元
- コンピューターの電源を入れます。
- F8キーを押し続けます。
- [詳細ブートオプション]画面で、[コマンドプロンプト付きのセーフモード]を選択します。
- Enterキーを押します。
- 管理者としてログインします。
- コマンドプロンプトが表示されたら、次のコマンドを入力します:rstrui.exe。
- Enterキーを押します。
Windows 7を修復するにはどうすればよいですか?
次の手順に従ってください:
- コンピュータを再起動します。
- Windows7のロゴが表示される前にF8キーを押します。
- [詳細ブートオプション]メニューで、[コンピューターの修復]オプションを選択します。
- Enterキーを押します。
- システム回復オプションが利用可能になります。
Windows 7の起動時に実行されるプログラムを確認するにはどうすればよいですか?
Windowsのスタートアップメニューを開き、「MSCONFIG」と入力します。 Enterキーを押すと、システム構成コンソールが開きます。次に、[スタートアップ]タブをクリックすると、スタートアップを有効または無効にできるプログラムがいくつか表示されます。
すべてのアプリ、設定、ファイルを含むスタートメニューを開くには、次のいずれかを実行します。
- タスクバーの左端で、[開始]アイコンを選択します。
- キーボードのWindowsロゴキーを押します。
起動時にプログラムを起動するにはどうすればよいですか?
Windows10の起動時に自動的に実行されるアプリを変更する
- [スタート]ボタンを選択し、[設定]>[アプリ]>[スタートアップ]を選択します。起動時に実行するアプリがすべてオンになっていることを確認してください。
- [設定]に[スタートアップ]オプションが表示されない場合は、[スタート]ボタンを右クリックし、[タスクマネージャー]を選択して、[スタートアップ]タブを選択します。 ([スタートアップ]タブが表示されない場合は、[詳細]を選択します。)
Windows 7の修復ツールはありますか?
スタートアップ修復は、Windows 7が正常に起動せず、セーフモードを使用できない場合に使用できる簡単な診断および修復ツールです。 …Windows7修復ツールはWindows7DVDから入手できるため、これを機能させるには、オペレーティングシステムの物理コピーが必要です。
手順1:ラップトップまたはPCの電源を入れます。画面にロゴが表示されたら、[詳細ブートオプション]メニューが見つかるまでF8キーを繰り返し押します。ステップ2:次に、[コンピューターの修復]オプションを選択し、Enterキーを押します。次に、[システム回復オプション]画面が表示されます。
Windows 7でインターネット接続を修正するにはどうすればよいですか?
[スタート]→[コントロールパネル]→[ネットワークとインターネット]を選択します。次に、[ネットワークと共有センター]リンクをクリックします。 [ネットワークの問題を修正する]リンクをクリックします。リンクをクリックすると、コントロールパネルのネットワークのトラブルシューティングガイドに直接アクセスできます。
-
 Windows10で手書き入力を有効にして使用する
Windows10で手書き入力を有効にして使用するマウス以外のものを使用してWindows10をナビゲートしますか?おそらく、ペン付きのグラフィックタブレットを使用するか、入力やクリックよりもタッチスクリーンコントロールを使用する方が好きです。この場合、従来のキーボードを使用するよりも、別の入力方法を使用する方が便利な場合があります。 Windows 10でデフォルトで使用できるオプションの1つは手書き認識です。これは、キーボードよりもペンで書く方が自然な場合に適しています。 キーの代わりに筆記体を使用して書くことに興味がある場合は、次の手順に従って、Windows10で手書き入力を設定してください。 手書きツールのアクティブ化 これを行
-
 Windows SuperFetchとは何ですか、どのように無効にできますか
Windows SuperFetchとは何ですか、どのように無効にできますかWindows 10のすべての機能が、スペースを占有するためだけにあるわけではありません。 Windows10には非常に便利なさまざまな機能があります。たとえば、SuperFetchを取り上げます。これは、Windows Vista以降に使用されている機能であり、Windows10でも引き続き使用できます。 この機能の目的は、ルーチンをより簡単かつ迅速に支援および作成することです。多くのユーザーはこの機能が存在することすら知らないかもしれませんが、それは間違いなく調べる価値があります。 SuperFetchとは SuperFetchは、コンピューターのエクスペリエンスを高速化するように設計
-
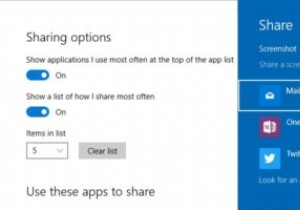 Windows10設定アプリで「共有設定」オプションを有効にする方法
Windows10設定アプリで「共有設定」オプションを有効にする方法Windowsの新しい共有機能はWindows8で最初に導入されましたが、Windows 10ではほとんど変更されていません。この機能を使用すると、共有チャームを使用して、Windows自体から直接ドキュメント、電子メール、画像、その他のファイルを共有できます。実際、Windows 10の最新のアプリのほとんどは、この機能を利用して、ユーザーが物事をすばやく共有できるようにしています。デフォルトでは、[共有]メニューに表示されるオプションをカスタマイズする方法はありません。 Microsoftは、何らかの理由で、カスタマイズオプションを非表示にすることを選択しました。ただし、レジストリを微調整
