ベストアンサー:ISOファイルからWindows 8をインストールするにはどうすればよいですか?
ISOファイルからWindows8.1をインストールするにはどうすればよいですか?
USBデバイスからWindows8または8.1をインストールする方法
- Windows8DVDからISOファイルを作成します。 …
- MicrosoftからWindowsUSB/ DVDダウンロードツールをダウンロードして、インストールします。 …
- WindowsUSBDVDダウンロードツールプログラムを起動します。 …
- ステップ1/4で[参照]を選択します。[ISOファイルの選択]画面を選択します。
- Windows8ISOファイルを見つけて選択します。 …
- [次へ]を選択します。
23окт。 2020г。
ISOファイルから直接インストールできますか?
ISOファイルをディスクに書き込んだり、USBドライブにコピーして、CDまたはドライブからインストールしたりすることもできます。 Windows 10をISOファイルとしてダウンロードする場合は、Windows 10を起動可能なDVDに書き込むか、起動可能なUSBドライブにコピーして、ターゲットコンピューターにインストールする必要があります。
ISOファイルからWindowsをインストールするにはどうすればよいですか?
DVDまたはUSBドライブから起動可能なファイルを作成できるようにISOファイルをダウンロードする場合は、Windows ISOファイルをドライブにコピーしてから、Windows USB/DVDダウンロードツールを実行します。次に、USBまたはDVDドライブから直接コンピュータにWindowsをインストールします。
Windows 8でISOファイルを開くにはどうすればよいですか?
Windows 8、8.1、または10でのISOイメージのマウント
- ISOファイルをダブルクリックしてマウントします。 …
- ISOファイルを右クリックして、[マウント]オプションを選択します。
- ファイルエクスプローラーでファイルを選択し、リボンの[ディスクイメージツール]タブの下にある[マウント]ボタンをクリックします。
3月。 2017年。
また、プロダクトキーを入力する場合は、Windowsの[アクティベーション]ウィンドウから、またはslui3コマンドを使用して入力できます。これで、Windows 7および8セットアップでは、プロダクトキーなしでインストールでき、インストールするエディションを選択することもできます。 eiを編集する必要はありません。毎回cfg。
プロダクトキーなしでWindows8.1をインストールする最も速くて簡単な方法は、WindowsインストールUSBドライブを作成することです。まだダウンロードしていない場合は、MicrosoftからWindows8.1ISOをダウンロードする必要があります。次に、4 GB以上のUSBフラッシュドライブとRufusなどのアプリを使用して、Windows8.1インストールUSBを作成できます。
ISOファイルを焼き付けずにインストールするにはどうすればよいですか?
ISOファイルを右クリックし、表示されるメニューから[抽出先]をクリックします。 ISOファイルの内容を抽出する場所を選択し、[OK]をクリックします。 ISOファイルが抽出され、選択したディレクトリに内容が表示されるまで待ちます。 ISO内のファイルに、ディスクに書き込むことなくアクセスできるようになりました。
ISOファイルを起動可能にするにはどうすればよいですか?
Rufusを使用した起動可能なUSB
- ダブルクリックしてプログラムを開きます。
- 「デバイス」でUSBドライブを選択します
- 「を使用して起動可能なディスクを作成する」とオプション「ISOイメージ」を選択します
- CD-ROMシンボルを右クリックして、ISOファイルを選択します。
- [新しいボリュームラベル]の下に、USBドライブの任意の名前を入力できます。
2авг。 2019г。
ISOファイルをインストールするにはどうすればよいですか?
これらのさまざまな方法を見ていきましょう。
- ISOファイルをWindows10または8.1にマウントします。 Windows 10または8.1では、ISOファイルをダウンロードします。 …
- 仮想ドライブ。 …
- 仮想ドライブを取り出します。 …
- Windows7にISOファイルをマウントします。…
- セットアップを実行します。 …
- 仮想ドライブのマウントを解除します。 …
- ISOファイルをディスクに書き込みます。 …
- ディスク経由でインストールします。
6авг。 2019г。
ISOファイルは起動可能ですか?
UltraISOやMagicISOなどのソフトウェアでISOイメージを開くと、ディスクが起動可能または起動不可として示されます。 …このソフトウェアには、ライブISO編集、ディスクラベルの名前変更、ディスクエミュレーションなど、他のいくつかの機能が付属しています。ですから、苦労して稼いだダイムに値するものだと思ったら、それを買うことができます。
ISOファイルからWindows10をインストールできますか?
メディア作成ツールを使用するには、Windows 7、Windows 8.1、またはWindows10デバイスからMicrosoftSoftware DownloadWindows10ページにアクセスしてください。このページを使用して、Windows 10のインストールまたは再インストールに使用できるディスクイメージ(ISOファイル)をダウンロードできます。
ISOファイルを再生するにはどうすればよいですか?
方法1:WindowsのVLC Media Playerで、[メディア]>[ファイルを開く]を選択します。ブラウザのようなダイアログが表示され、最も必要なISOイメージを選択し、[開く]ボタンをクリックしてISOファイルをすぐに再生します。方法2:Windowsエクスプローラウィンドウを開きます。 ISOファイルをVLCMediaPlayerのインターフェイスにドラッグします。
ISOファイルの完全な形式とは何ですか?
光ディスクイメージ(またはCD-ROMメディアで使用されるISO 9660ファイルシステムのISOイメージ)は、光ディスクファイルシステムを含む、ディスクセクターごとに光ディスクに書き込まれるすべてのものを含むディスクイメージです。 。
ISOファイルを抽出するにはどうすればよいですか?
ISOファイルを開く方法
- を保存します。 …
- スタートメニューまたはデスクトップショートカットからWinZipを起動します。 …
- 圧縮ファイル内のすべてのファイルとフォルダーを選択します。 …
- 1クリックして[解凍]をクリックし、[解凍/共有]タブのWinZipツールバーで[PCまたはクラウドに解凍]を選択します。
-
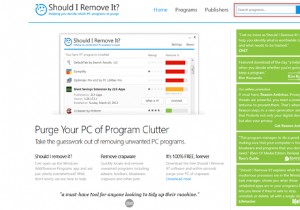 Windowsでアプリをアンインストールする方法(残りのジャンクデータを残さずに)
Windowsでアプリをアンインストールする方法(残りのジャンクデータを残さずに)コントロールパネルで、インストールしたが使用したことのないアプリを確認してください。また、試用期間が終了したアプリもご覧ください。それらはすべて、ハードディスク領域と貴重なシステムリソースを消費します。新しいマシンでも、あらゆる種類のジャンクアプリやブロートウェアが表示される場合があります。 組み込みのアンインストーラーはアプリを削除するほど強力ではないため、サードパーティのアンインストーラーアプリが非常に役立つ可能性があります。残りのデータを残さずにWindowsでアプリをアンインストールする方法を紹介します。 そのアプリをアンインストールする必要がありますか? 1ダース以上のアプリをイ
-
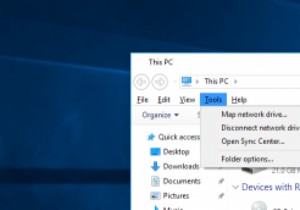 Windows10ファイルエクスプローラーをWindows7ファイルエクスプローラーのように見せます
Windows10ファイルエクスプローラーをWindows7ファイルエクスプローラーのように見せますWindows 8に戻ると、Microsoftはファイルエクスプローラーのルックアンドフィールを新しいアイコン、新機能、リボンメニューなどで変更しました。実際、名前をWindowsエクスプローラーからファイルエクスプローラーに変更しました。これは非常に理にかなっています。明らかに、新しいファイルエクスプローラースタイルが気に入らない人もいます。 Windows 7スタイルのファイルエクスプローラーが本当に好きな場合、または新しいファイルエクスプローラーのリボンメニューが嫌いな場合は、ファイルエクスプローラーのルックアンドフィールを簡単に変更して、Windows7スタイルを模倣できます。これがそ
-
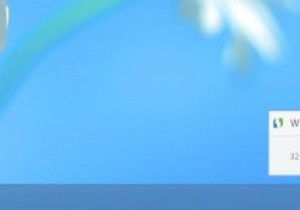 Windows8でデスクトップアップデート通知を取得する方法
Windows8でデスクトップアップデート通知を取得する方法新しいWindows8のスタート画面とデスクトップのセットアップの欠点の1つは、後者を使用しているときに通知を受け取らなくなることです。多くのWindowsユーザーは、タスクバー通知を介して情報を取得することに依存するようになり、利用できなくなったユーザーに慣れる必要があります。以前のバージョンで提供されていたWindowsUpdate通知を見逃した場合、便利なツールであるWindowsUpdateNotifierでその機能をWindows8に追加できます。 デスクトップのWindows8アップデート通知が必要なのはなぜですか? Windows 8は、インストールする更新プログラムがある場合
