Windows 10でファイル共有をオフにするにはどうすればよいですか?
手順1:コントロールパネルを開きます。手順2:[ネットワークとインターネット]で[ネットワークステータスとタスクの表示]を選択します。手順3:[ネットワークと共有センター]で[詳細共有設定の変更]を選択します。手順4:[ファイルとプリンターの共有をオンにする]または[ファイルとプリンターの共有をオフにする]を選択し、[変更を保存]をタップします。
Windowsファイル共有をオフにするにはどうすればよいですか?
ファイル共有をオフにする
- [スタート]から[コントロールパネル]をクリックし、[ネットワークと共有センター]をクリックします。
- 左側のパネルで[詳細な共有設定の変更]をクリックし、右側の[自宅]または[職場]の矢印をクリックします(現在のプロファイルにします)。
ドライブファイルの共有オプションを制限する
- Googleドライブ、Googleドキュメント、Googleスプレッドシート、またはGoogleスライドのホーム画面を開きます。
- [共有]または[共有]をクリックします。
- 上部にある[設定]をクリックします。
- チェックを外すと、編集者は権限を変更して共有できます。
- [完了]をクリックします。
デスクトップ共有をオフにするにはどうすればよいですか?
その精神で、画面共有の失敗を回避するのに役立つ簡単なチェックリストを次に示します。これにより、上司との穴から抜け出す必要がなくなります。ソフトウェアを理解してください。デスクトップをクリーンアップします。
…
- ソフトウェアを理解します。 …
- デスクトップをクリーンアップします。 …
- 無関係なドキュメントとブラウザのタブを閉じます。 …
- メールとチャットのアプリを閉じます。 …
- デスクトップ通知をミュートします。
ファイルとプリンターの共有を無効にする必要がありますか?
ファイル共有をオフにすると、接続しているネットワークを介したコンピューター上のファイルへのワイヤレスアクセスが防止され、コンピューターの安全性が高まります。教職員:これらのサービスを無効にする前に、これらのサービスが必要ないことを確認してください。
Cドライブの共有を停止するにはどうすればよいですか?
2. [共有フォルダ]ウィンドウの左側のメニューで[共有]を選択し(画面2を参照)、右側で共有を閉じる共有フォルダを選択し、右クリックして[コンテキストメニューの[共有の停止]ボタン(画面3を参照)。
ネットワークから共有フォルダを削除するにはどうすればよいですか?
ファイルエクスプローラーを開き、共有を停止するフォルダーを参照します。それを右クリックして、コンテキストメニューから[プロパティ]を選択します。 [共有]タブに移動し、[高度な共有]ボタンをクリックします。 [このフォルダを共有する]チェックボックスをオフにして、[OK]をクリックします。
ファイル共有を防ぐためにPDFを保護するにはどうすればよいですか?
暗号化を使用する
不正な共有を防ぐためにPDFファイルを暗号化することは広く行われています。多くの組織では、暗号化を使用して、ローカルまたはクラウドに保存されているPDFファイルを保護するか、ファイルが電子メールシステムを介して別のユーザーに送信されているときに保護しています。
安全なファイル共有は、1つ以上のファイルを安全にまたはプライベートに共有するプロセスです。侵入者や許可されていないユーザーから保護された、異なるユーザー/組織間で機密に、および/または保護モード内でファイルを共有できるようにします。
インターネット接続の共有を無効にするにはどうすればよいですか?
[スタート]>[コントロールパネル]>[ネットワークとインターネット]>[ネットワークと共有センター]に移動します。左側の列で、[アダプター設定の変更]をクリックします。新しい画面が開き、ネットワーク接続のリストが表示されます。 [ローカルエリア接続]または[ワイヤレス接続]を右クリックして、[無効にする]を選択します。
その理由は、画面共有がグラフィックを多用するプロセスであるためです。したがって、古いプロセッサを使用している場合は、画面共有用のスペースを確保するためにメモリを取り除く必要がある場合があります。実行中のすべてのアプリを終了します。これには、画面を共有しようとしているアプリが含まれます。その後、画面共有機能をもう一度使用してみてください。
ファイルとプリンターの共有をオフにするにはどうすればよいですか?
ファイルと印刷の共有–無効にする方法
- [スタート]>[コントロールパネル]>[ネットワークとインターネット]>[ネットワークと共有センター]に移動し、[ローカルエリア接続]または[ワイヤレスネットワーク接続]のリンクをクリックします…
- 「プロパティ」ボタンをクリックします。 …
- 「Microsoftネットワーク用のファイルとプリンターの共有」を強調表示し、「アンインストール」ボタンをクリックします。
ファイルとプリンターの共有の利点は何ですか?
ファイル共有–これにより、同じワークグループまたはホームグループに属するコンピューター上のファイルとフォルダーに簡単にアクセスして共有できます。プリンタ共有–メインネットワークの一部であり、同じワークグループまたはホームグループであるコンピュータが、コンピュータに有線または無線で接続されたプリンタに印刷ジョブを送信できるようにします。
ファイルとプリンターの共有が有効になっているかどうかを確認するにはどうすればよいですか?
FAQ:「ファイルとプリンタの共有」オプションを有効/無効にする方法
- [スタート]->[コントロールパネル]->[ネットワークと共有センター]をクリックします
- 左側のパネルで、[共有の詳細設定を変更する]をクリックします
- 次に、[ドメイン(現在のプロファイル)]セッションで、[ファイルとプリンターの共有をオンにする]または[ファイルとプリンターの共有をオフにする]のいずれかを選択できます。
-
 iCloudからファイルとフォルダを共有する方法
iCloudからファイルとフォルダを共有する方法iCloudは、すべてのAppleデバイスでデータをバックアップし、写真から音楽、ファイルに至るまで、あらゆる種類のメディアを保存するために不可欠なユーティリティであることは誰もが知っています。しかし、iCloudを使用すると、ファイルを他の人と簡単に共有できることをご存知ですか? iCloudのファイル共有機能により、Appleユーザーは他のiCloudユーザーとファイルやフォルダをすばやくシームレスに共有できます。 iCloud共有の要件 独自のiCloudアカウントを持っていることは別として、この機能が機能するには、デバイスが以下のシステム要件を満たしている必要があります。 M
-
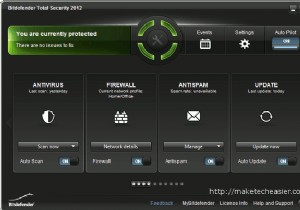 Bitdefender TotalSecurity2012でWindowsを完全に保護します
Bitdefender TotalSecurity2012でWindowsを完全に保護します以前は、必要なのはWindowsPCを保護するためのウイルス対策ソフトウェアだけです。さて、それはもはや十分ではありません。また、完全に保護するには、ファイアウォール、スパイウェア対策、マルウェア対策、ペアレンタルコントロールなどが必要になります。多くのウイルス対策会社(ノートンやマカフィーなど)は、ウイルス対策ソリューションの提供から完全なセキュリティスイートへの移行を進めています。 Bitdefenderもそのような会社の1つです。 Bitdefender Total Security 2012は、ウイルス対策、スパム対策、ペアレンタルコントロール、プライバシーコントロール、ファイアウ
-
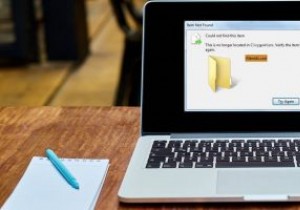 Windows10で「このアイテムが見つかりませんでした…」削除エラーを解決する方法
Windows10で「このアイテムが見つかりませんでした…」削除エラーを解決する方法Windows 10でファイル、フォルダー、またはアイコンを削除するときに、「このアイテムが見つかりませんでした」というエラーが発生しましたか?完全なメッセージは次のとおりです。「このアイテムが見つかりませんでした:この/ * file*/は/*フォルダ名*/にありません。アイテムの場所を確認して、もう一度お試しください。」 ファイルが別のプログラムによって使用されていないことがわかっているので、それは確かに迷惑です。 Deleteキーを何度押しても、問題のあるオブジェクトはごみ箱に移動しません。このエラーの最も一般的な理由は、ファイルが破損しているか、無効な名前を使用していたか、または閉じ
