質問:Windows Updateの保存場所を変更するにはどうすればよいですか?
これは、Windowsが将来の更新のダウンロードを保存する場所です。ファイルエクスプローラーで、使用する場所を見つけ、任意の場所を右クリックして、[新規]サブメニューをポイントし、[フォルダー]コマンドをクリックします。次に、フォルダに任意の名前を付けます。
Windows 10の更新プログラムが保存されている場所を変更するにはどうすればよいですか?
Windows10の更新のダウンロード場所を変更する方法
- ターゲットディレクトリを作成します。例:…
- Ctrl + alt + delete> taskmanager> services>(右クリック)wuauserv(次に停止を選択)
- c:windowssoftwaredistributionの名前を変更します。 …
- 管理者としてcmdを実行し、このコマンドを入力して、Enterキーを押します。 …
- Cmdでこのコマンドを入力し、Enterキーを押します。 …
- すべて問題がなかった場合。
25日。 2016年。
Windowsでデフォルトの保存場所を変更するにはどうすればよいですか?
とにかく、Windows 10では、[設定]>[システム]>[ストレージ]でファイルのデフォルトの保存場所を簡単に変更できます。は、システムに接続されているハードドライブを示しています。その下にあるドロップダウンメニューを使用して、個人用ファイルの新しい保存場所を選択できます。
ダウンロード場所をCからDに変更するにはどうすればよいですか?
ダウンロード場所を変更する
- パソコンでChromeを開きます。
- 右上の[その他]をクリックします。設定。
- 下部にある[詳細]をクリックします。
- [ダウンロード]セクションで、ダウンロード設定を調整します。デフォルトのダウンロード場所を変更するには、[変更]をクリックして、ファイルを保存する場所を選択します。
Microsoftのダウンロード場所を変更できますか?
Windows 10では、アプリやゲームのWindowsストアのダウンロード場所を変更できるようになりました。これを行うには、[設定]>[システム]>[ストレージ]に移動します。 [場所を保存]の見出しの下に、[新しいアプリは次の場所に保存されます]というタイトルのオプションがあります。これは、マシン上の任意のドライブに設定できます。
Windows 10の更新プログラムを手動で削除するにはどうすればよいですか?
Windows10でダウンロードしたWindowsUpdateファイルを削除する方法
- ファイルエクスプローラーを開きます。
- C:WINDOWSSoftwareDistributionDownloadに移動します。 …
- フォルダのすべてのファイルを選択します(Ctrl-Aキーを押します)。
- キーボードのDeleteキーを押します。
- Windowsは、これらのファイルを削除するための管理者権限を要求する場合があります。
17日。 2017年。
Windows 10
- オープンスタート⇒MicrosoftSystemCenter⇒ソフトウェアセンター。
- [更新]セクションメニュー(左側のメニュー)に移動します
- [すべてインストール](右上のボタン)をクリックします
- アップデートがインストールされたら、ソフトウェアのプロンプトが表示されたらコンピュータを再起動します。
18日。 2020г。
デフォルトの保存場所を変更するにはどうすればよいですか?
[保存]タブに切り替えます。 [ドキュメントの保存]セクションで、[デフォルトでコンピュータに保存]オプションの横にあるチェックボックスをオンにします。そのオプションの下に、選択したデフォルトのパスを入力できる入力フィールドがあります。 [参照]ボタンをクリックして場所を選択することで、新しいデフォルトの場所を設定することもできます。
保存設定を変更するにはどうすればよいですか?
設定アプリを開きます。 [システム]をクリックしてから、左側のサイドバーから[ストレージ]をクリックします。ページの一番下までスクロールすると、「その他のストレージ設定」と表示されます。 「新しいコンテンツの保存場所を変更する」というテキストをクリックします。
Windows 10でデフォルトのインストール場所を変更するにはどうすればよいですか?
Windows10でデフォルトのインストール/ダウンロード場所を変更する方法
- [設定]を開きます。 …
- [システム設定]をクリックします。
- ストレージ設定を見つけて、[新しいコンテンツの保存場所を変更する]をクリックします…
- デフォルトのインストール場所を選択したドライブに変更します。 …
- 新しいインストールディレクトリを適用します。
2月。 2020г。
Re:MicrosoftTeamsがダウンロードフォルダを変更
- ダウンロードフォルダを右クリックします。
- プロパティ。
- パス。
- パスを変更します。
デフォルトのドライブをCからDに変更するにはどうすればよいですか?
本から
- [スタート]をクリックし、[設定](歯車のアイコン)をクリックして設定アプリを開きます。
- [システム]をクリックします。
- [ストレージ]タブをクリックします。
- [新しいコンテンツを保存する場所を変更する]リンクをクリックします。
- [新しいアプリの保存先]リストで、アプリのインストールのデフォルトとして使用するドライブを選択します。
4日。 2018г。
ゲームをCドライブからDドライブに移動するにはどうすればよいですか?
1.ゲームをCドライブからDドライブに移動するにはどうすればよいですか?
- [アプリの移行]をクリックします。
- Cドライブで転送する1つまたは複数のゲームを選択します。
- 宛先ドライブとしてDドライブを参照します。
- [転送]をクリックして開始します。
16日。 2020г。
保存する新しいアプリを変更できませんか?
新しいアプリの保存パスとして設定するドライブが暗号化または圧縮されている場合は、新しいアプリの保存先のドライブを変更できない場合もあります。この場合、ターゲットドライブの圧縮と暗号化を無効にする必要があります。
Microsoftインストールドライブを変更するにはどうすればよいですか?
返信(3)
- WindowsキーとIを同時に押して[設定]を開きます。
- [システム]>[ストレージ]をクリックします。
- [その他のストレージ設定]で[新しいコンテンツを保存する場所を変更]をクリックします。
- [新しいアプリの保存先]の下のドロップダウンメニューを使用してDドライブを選択します。
アプリの場所を変更するにはどうすればよいですか?
アプリによるスマートフォンの位置情報の使用を停止する
- スマートフォンのホーム画面で、アプリのアイコンを見つけます。
- アプリアイコンを長押しします。
- アプリ情報をタップします。
- [権限]をタップします。場所。
- オプションを選択してください:常に:アプリはいつでもあなたの現在地を使用できます。
-
 WindowsでUSBドライブのクイックリムーバルを有効にする方法
WindowsでUSBドライブのクイックリムーバルを有効にする方法Windowsユーザーの大多数が正直であれば、「安全に」実行せずにUSBドライブを取り外したことを認めます。現在、Windowsは、コンピューターからUSBドライブを取り外す2つの異なる方法をサポートしています。クイックリムーバルとパフォーマンスの向上です。 クイックリムーバル クイックリムーバルを使用すると、デバイスとコンピューター間でデータが送信されていないときはいつでも、USBドライブをポートから安全に取り出すことができます。この機能を有効にすると、コンピューターは、これらの送信が実行されていないときに、他のすべてのバックグラウンドプロセスが実行されないようにします。これにより、ドライ
-
 Windows10でウェイクタイマーを完全に無効にする方法
Windows10でウェイクタイマーを完全に無効にする方法コンピュータをスリープモードにしたことがありますが、後で「魔法のように」目覚めたことがわかりましたか?おそらく、目を覚ますと、コンピュータが再び起動したことを発見したり、コンピュータをアクティブ化する行為に巻き込まれたりした可能性があります。これが発生する理由はいくつかあります。たとえば、マウスが誤ってノックされたり、PCがウェイクアップしたりするなどです。 ただし、場合によっては、PCがスリープ状態から誤って攪拌されないようにあらゆる予防策を講じて、PCがまだウェイクアップしていることに気付くことがあります。それだけでなく、特定の日または毎日特定の時間に常に目覚めている可能性があります。こ
-
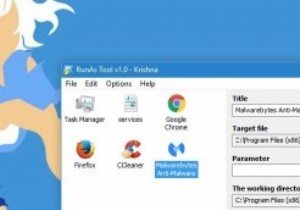 ユーザーがパスワードを与えずに管理者としてプログラムを実行できるようにする
ユーザーがパスワードを与えずに管理者としてプログラムを実行できるようにするPCを他のユーザーと共有している場合、機能が制限された複数のユーザーアカウントを持つのは当然のことです。さらに、Windowsのデフォルトの管理者アカウントではなく、標準のユーザーアカウントを有効にして使用することもお勧めします。 もちろん、機能が制限された標準のユーザーアカウントを使用することには、独自の欠点があります。たとえば、管理者パスワードがないと、特定のプログラムを使用したり、プログラムの特定の設定を変更したりすることはできません。ただし、管理者であり、ユーザーに実際の管理者パスワードを与えずに管理者としてプログラムを実行してもらいたい場合は、次の方法で実行できます。 ユーザーが特
