ベストアンサー:Windows 10でヘッドフォンとスピーカーを同時に使用するにはどうすればよいですか?
スピーカーとヘッドホンから音を出すにはどうすればよいですか?
重要:2018年から2020年の間にリリースされた一部のAndroidTV™モデルは、仕様が異なります。
…
- リモコンで、HOMEボタンを押します。
- [設定]→[設定]→[セットアップ]→[AVセットアップ]→[ヘッドフォン/オーディオ出力]→[オーディオ出力]を選択します。
- [戻る]または[戻る]ボタンを選択して、AVセットアップに戻ります。
- [音声出力]→[修正済み]を選択します。
5янв。 2021年。
Windows 10で複数のオーディオ出力を有効にするにはどうすればよいですか?
Windows10の複数のデバイスにオーディオを出力する
- [スタート]を押し、検索スペースに「サウンド」と入力して、リストから同じものを選択します。
- デフォルトの再生デバイスとしてスピーカーを選択します。
- [記録]タブに移動し、右クリックして[無効なデバイスを表示]を有効にします
- 「WaveOutMix」、「Mono Mix」、または「StereoMix」と呼ばれる録音デバイスが表示されます。
1月。 2016年。
両方のヘッドホンから音を出すにはどうすればよいですか?
[アクセシビリティ]で、[モノラルオーディオ]を選択したり、片方の耳からもう一方の耳にサウンドをスライドさせたりすることもできます。 Androidユーザーの場合は、[設定]に移動し、[アクセシビリティ]を選択してから、下にスクロールして[聴覚]を選択し、[モノラルオーディオ]をタップします。
PCでマイクとスピーカーの両方でヘッドフォンを使用するにはどうすればよいですか?
タスクバーの右端にあるシステムトレイの[音量]アイコンを右クリックし、[サウンド設定を開く]の上部にあるドロップダウンメニューで、デフォルトのデバイスの再生と録音の両方でヘッドフォンが選択され、接続されていることを確認します。
ヘッドフォンとスピーカーを同時に使用できますか?
ご参考までに、AndroidまたはiOSデバイスを使用して、ヘッドフォンとスピーカーから同時に音楽を再生することもできますか?はい。ただし、これを可能にするAndroidまたはiOSの組み込み設定はありません。最も簡単な方法は、オーディオスプリッターを使用してサウンドを2つ以上のデバイスに送信することです。
2つのオーディオ出力を使用できますか?
複数のオーディオデバイスを使用してマルチ出力デバイスを作成する場合は、一度に複数のデバイスでオーディオを再生できます。たとえば、2つのデバイスをマルチ出力デバイスに追加すると、マスターデバイスに送信されたオーディオは、スタック内の他のデバイスでも再生されます。
複数のスピーカーをコンピューターに接続するにはどうすればよいですか?
コンピュータで2つのスピーカーシステムを同時に使用する方法
- スピーカーシステムを分離します。 …
- モニターの両側にフロントスピーカーを1つ配置します。 …
- 内蔵ワイヤーを使用して左右のフロントスピーカーを接続します。
- リアスピーカーをコンピューターチェアの後ろのフロントスピーカーの反対側に配置します。
- 内蔵ワイヤーを使用して左右のリアスピーカーを接続します。
両方のスピーカーをWindowsコンピューターとペアリングします。
- Windowsサーチアイコン([スタート]ボタンの横にある円または虫眼鏡)をクリックします。
- 検索バーにBluetoothと入力します。
- Bluetoothおよびその他のデバイスをクリックします。
- 「Bluetooth」スイッチをオンにスライドします。
8февр。 2020г。
Windows 10のオーディオ出力を2つ持つことはできますか?
Windows 10には、2つのデバイスから同時にオーディオを再生するように調整できるステレオミックスオプションが含まれています。ただし、これはWindows 10ではデフォルトで有効になっていません。したがって、Win 10でステレオミックスを有効にしてから、上記のように設定を構成する必要があります。
ヘッドフォンが片側でしか機能しないのはなぜですか?
ヘッドフォンのペアが片方の耳からのみオーディオを再生する理由はたくさんあります。音が片側からしか出ない最も一般的な理由は、オーディオジャックの近くのワイヤーが何度も前後に曲がっており、配線がショートしていることです。
マイクをスピーカーから再生するにはどうすればよいですか?
1)システムトレイ(画面の右下)にあるスピーカーアイコンを右クリックします。記録デバイスに移動します。 3)「リッスン」タブに切り替え、「このデバイスをリッスン」をオフにします。 [聞く]がオンになっている間、マイクはスピーカーから聞こえ、より高度なファセットではステレオミックスから聞こえます。
Windows 10でヘッドフォンをマイクとして使用するにはどうすればよいですか?
Windows10でマイクを設定してテストする方法
- マイクがPCに接続されていることを確認してください。
- [スタート]>[設定]>[システム]>[サウンド]を選択します。
- [サウンド設定]で、[入力]に移動し、入力デバイスを選択してから、使用するマイクまたは録音デバイスを選択します。
マイクをスピーカーに接続できますか?
ただし、マイクをスピーカーに直接接続することは確かに可能です。マイクをスピーカーに接続する方法:マイクをスピーカーに物理的に接続するには、スピーカー入力コネクタを特定し、適切なケーブルアダプターを使用してマイク出力信号をスピーカー入力に送信する必要があります。
-
 Windows10で入力インジケーターと言語バーを表示または非表示にする方法
Windows10で入力インジケーターと言語バーを表示または非表示にする方法Windowsでは、表示と入力の両方に複数の言語を簡単にインストールできます。 Windowsに新しい言語パックをインストールすると、使用可能な場合は、該当するキーボードレイアウトもインストールしようとします。あなたが私のようで、キーボード入力のために異なる言語を頻繁に切り替える場合は、入力インジケーターまたは言語バーを有効にすると、ワンクリックで言語を切り替えることができます。 Windows10で言語バーと入力インジケーターを表示または非表示にする方法を紹介します。 Windows10で入力インジケーターを表示または非表示にする 入力インジケーターは通常、タスクバーにあります。そのため、
-
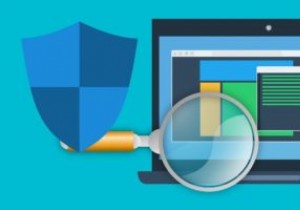 5Windows用の無料で便利なアンチウイルスソフトウェア
5Windows用の無料で便利なアンチウイルスソフトウェアWindows用のアンチウイルスは、ユーザーの間で論争の的になっている問題です。どちらが「最良」で、どれが最高の保護を提供するかについては、常に議論があります。メーカーもこれに加担しています。ユーザーが無料のソフトウェアからプレミアムサブスクリプションに移行できるように、製品を自然に宣伝し、機能を強調しているからです。ユーザーが選択する製品はどれでも、選択の余地があります。 個人的には、Windows PCでウイルス対策を実行していません。また、WindowsDefenderも実行していません。これは危険に思えるかもしれませんが、セキュリティは概念であり、製品ではありません。習慣を閲覧し、z
-
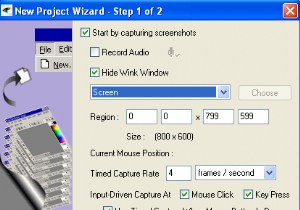 ウィンクでスクリーンキャストを簡単に作成する方法
ウィンクでスクリーンキャストを簡単に作成する方法スクリーンキャストは、多くの場合、アプリケーションの機能を示すための優れたツールです。ただし、ほとんどの人は、独自のスクリーンキャストを作成してカスタムテキスト/注釈を追加するのが難しいか複雑だと感じています。あなたがその1人であれば、ウィンクはスクリーンキャストを簡単なタスクに変えるために必要なアプリケーションになります。 Winkは、チュートリアルおよびプレゼンテーション作成ソフトウェアであり、主にソフトウェアの使用方法に関するチュートリアルの作成を目的としています(MS-Word / Excelの家庭教師など)。 Winkを使用すると、スクリーンショットをキャプチャし、説明ボックス、ボ
