Windows Vistaがインターネットに接続できないのはなぜですか?
この問題を解決するには、Microsoftの[ワイヤレスネットワークの管理]パネルからネットワークを削除します。この問題が発生しているVistaコンピュータで、[スタート]をクリックし、[コントロールパネル]に移動します。 …リストからネットワークを選択し、[接続]をクリックします。ネットワークのセキュリティ暗号化とパスフレーズを入力し、[接続]をクリックします。
Windows Vistaでインターネット接続を修正するにはどうすればよいですか?
ステップ2:Vista診断ツールを実行する
- [スタート]をクリックし、[検索の開始]ボックスに「ネットワーク」と入力します。図:ネットワークと共有センターを開く。
- [プログラム]領域の[ネットワークと共有センター]をクリックします。
- ネットワークと共有センターで、左側のウィンドウの[診断と修復]をクリックします。開いたウィンドウを読んで応答します。
Windows Vistaはワイヤレスインターネットに接続できますか?
または、WindowsVistaを使用してワイヤレスネットワークを構成することもできます。 、次に[接続]をクリックします。接続するワイヤレスネットワークをクリックし、[接続]をクリックします。接続プロセス中に、Wired Equivalent Privacy(WEP)キーの入力を求められる場合があります。
インターネットに接続できないと表示されるのはなぜですか?
インターネットが機能しない理由はたくさん考えられます。ルーターまたはモデムが古くなっているか、DNSキャッシュまたはIPアドレスに不具合が発生している可能性があります。または、インターネットサービスプロバイダーがお住まいの地域で停止している可能性があります。問題は、イーサネットケーブルの不良と同じくらい単純な場合があります。
Windows Vistaでワイヤレス機能をオンにするにはどうすればよいですか?
[スタート]ボタンをクリックしてから、[コントロールパネル]をクリックします。 [コントロールパネル]ウィンドウで、[ハードウェアとサウンド]をクリックします。 [ハードウェアとサウンド]ウィンドウで、[Windowsモビリティセンター]をクリックします。 Windowsモビリティセンターウィンドウで、[ワイヤレスをオンにする]ボタンをクリックします。
イーサネット接続を修正するにはどうすればよいですか?
イーサネットドライバを再インストールしてみてください:
- Windowsに戻り、[スタート]メニューの[検索]フィールドに移動し、デバイスマネージャと入力して、[デバイスマネージャ]を選択します。
- [ネットワークアダプタ]セクションを展開します。
- イーサネットアダプタ(ヒント、名前にWi-Fiまたはワイヤレスが含まれていないアダプタ)を右クリックして、[アンインストール]を選択します。
- [OK]をクリックして確認します。
WindowsVistaでイーサネット経由でUCSDネットワークに接続する
- コントロールパネルを開きます。 [開始]をクリックします。 …
- ネットワークと共有センターを開きます。 [クラシックビュー]をクリックします。 …
- ローカルエリア接続のステータスを開きます。 [ステータスの表示](ローカルエリア接続の右側)をクリックします。
- ローカルエリア接続のプロパティを編集します。 [プロパティ]をクリックします。
- インターネットプロトコル設定を編集します。 …
- イーサネット接続を設定します。
1日。 2017年。
Windows Vistaは引き続き機能しますか?
WindowsVistaに固執しない1つの大きな理由
MicrosoftはWindowsVistaのサポートを終了しました。つまり、Vistaのセキュリティパッチやバグ修正はこれ以上行われず、技術的なヘルプもありません。サポートされなくなったオペレーティングシステムは、新しいオペレーティングシステムよりも悪意のある攻撃に対して脆弱です。
Windows Vistaをどのように更新しますか?
このアップデートを入手するには、次の手順に従います。
- [スタート]、[コントロールパネル]、[]の順にクリックします。セキュリティ。
- [Windows Update]で、[更新の確認]をクリックします。重要。この更新パッケージは、実行中のWindowsVistaオペレーティングシステムにインストールする必要があります。このアップデートパッケージをオフラインイメージにインストールすることはできません。
WiFiに接続できますが、インターネットには接続できませんか?
インターネットが他のデバイスで正常に機能する場合、問題はデバイスとそのWiFiアダプターにあります。一方、インターネットが他のデバイスでも機能しない場合は、ルーターまたはインターネット接続自体に問題がある可能性があります。 …ルーターとモデムが別々の場合は、両方を再起動します。
コンピュータがインターネットに接続しないのに、電話は接続するのはなぜですか?
PCで、コントロールパネルからデバイスのプロパティをチェックして、wifiアダプターがあり、OSによって認識されているかどうかを確認します。 Wi-Fiアダプターを無効にしました。コントロールパネルからネットワーク構成を確認してください。 Wi-Fiアダプターが存在し、無効になっている場合は有効にします。静的IPアドレス構成を使用しています。
コンピューターがWiFiに接続しないのに、電話は接続するのはなぜですか?
まず、LAN、有線接続を使用してみてください。問題がWi-Fi接続のみに関係している場合は、モデムとルーターを再起動します。電源を切り、しばらく待ってから再度電源を入れてください。また、ばかげているように聞こえるかもしれませんが、物理的なスイッチまたはファンクションボタン(キーボードのFN)を忘れないでください。
「インターネットアクセスなし」エラーを修正する方法
- 他のデバイスが接続できないことを確認します。
- PCを再起動します。
- モデムとルーターを再起動します。
- Windowsネットワークのトラブルシューティングを実行します。
- IPアドレスの設定を確認してください。
- ISPのステータスを確認してください。
- いくつかのコマンドプロンプトコマンドを試してください。
- セキュリティソフトウェアを無効にします。
3月3日。 2021年。
ワイヤレスネットワーク接続に接続するにはどうすればよいですか?
ワイヤレスネットワークに接続する
- トップバーの右側からシステムメニューを開きます。
- [接続されていないWi-Fi]を選択します。 …
- [ネットワークの選択]をクリックします。
- 目的のネットワークの名前をクリックしてから、[接続]をクリックします。 …
- ネットワークがパスワード(暗号化キー)で保護されている場合は、プロンプトが表示されたらパスワードを入力し、[接続]をクリックします。
WiFiをオンにするFボタンは何ですか?
ファンクションキーでWiFiを有効にする
WiFiを有効にする別の方法は、「Fn」キーとファンクションキーの1つ(F1〜F12)を同時に押して、ワイヤレスのオンとオフを切り替えることです。
ワイヤレス機能をオンにするにはどうすればよいですか?
[スタート]メニューに移動し、[コントロールパネル]を選択します。 [ネットワークとインターネット]カテゴリをクリックし、[ネットワークと共有センター]を選択します。左側のオプションから、[アダプター設定の変更]を選択します。ワイヤレス接続のアイコンを右クリックして、[有効にする]をクリックします。
-
 Windows用の最高の画面記録ソフトウェアの5
Windows用の最高の画面記録ソフトウェアの5「Let’sPlay」の動画でいっぱいの自分のYouTubeチャンネルを始めたいですか? SteamのトリプルAの大ヒット作に興味がありませんか?ソフトウェアチュートリアルビデオを作成してみませんか?または、独自のアプリケーションの1つを披露するデモビデオを作成しますか?答えが「はい」の場合、信頼性の高い高品質のスクリーンレコーダーを求めています。幸いなことに、そこにはたくさんの人がいます。ただし、すべてが素晴らしいわけではありません。 最も基本的なスクリーンレコーダーはまさにそれを行います–画面にあるものは何でも記録します。 「壊れていない場合は修正しない」アプローチを採用しているものもあ
-
 Windows10フォーカスアシストを使用して通知を制御する方法
Windows10フォーカスアシストを使用して通知を制御する方法ゲームをしているときも、会議をしているときも、Excelで数字を操作しているときも、関係のないアプリやプログラムからのアラートは深刻な注意散漫を引き起こす可能性があります。フォーカスアシストは、通知、アラート、サウンドに優先順位を付けることで生産性を向上させる、見過ごされがちなWindows10の機能です。 以前は「QuietHours」と呼ばれていたFocusAssistは、Skype通話、Outlookリマインダー、ブラウザーアラート、および同様の注意散漫を黙って追放します。ここでは、頻繁なリマインダーからの当然のタイムアウトを提供するためにどのように使用できるかを探ります。 Win
-
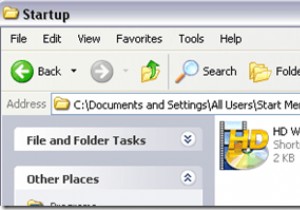 WindowsXPのスタートアップにプログラムを追加する方法
WindowsXPのスタートアップにプログラムを追加する方法Windowsが起動するたびに特定のプログラムを実行したいですか?たぶん、あなたはあなた自身のプログラムを作成したか、インターネットから何かをダウンロードしました。いずれにせよ、WindowsXPのスタートアップにプログラムを追加するのは比較的簡単です。 これを行うには、主に2つの方法があります。 1つは、スタートアップでEXEファイルへのショートカットを追加することです。 Windowsのフォルダと他のフォルダはスケジュールされたタスクを使用するためのものです 。この記事では、両方の方法の使用方法を説明します。 スタートアップフォルダにプログラムを追加する とても簡単なので、これが私
