テーマの壁紙はWindows10のどこに保存されていますか?
Windows 10のデフォルトのデスクトップ壁紙はC:WindowsWebに保存されます。このフォルダには通常、さまざまな壁紙のテーマ(「花」や「ウィンドウ」など)または解像度(「4K」)にちなんで名付けられたサブフォルダが含まれています。
Windows 10テーマの背景はどこに保存されますか?
テーマをバックアップまたは保存する場合は、themesフォルダーをコピーします。テーマのフォルダーを任意のWindows10PCの%localappdata%MicrosoftWindowsThemesフォルダーに貼り付け、フォルダー内にあるデスクトップテーマファイルをダブルクリックしてテーマを適用します。
Microsoftのテーマ画像はどこに保存されますか?
Windowsの壁紙画像の場所を見つけるには、ファイルエクスプローラーを開き、C:WindowsWebに移動します。そこには、壁紙と画面というラベルの付いた個別のフォルダがあります。 Screenフォルダーには、Windows8およびWindows10のロック画面の画像が含まれています。
Windows 10のスライドショー画像はどこに保存されますか?
スライドショーは、変更しない限り、picturesフォルダーの写真を表示します。スポットライト設定では、次の場所に移動すると、非表示になっているアセットフォルダーの写真が表示されます。このPC>ローカルディスク(C:)>ユーザー>[ユーザー名]>AppData>ローカル>パッケージ>Microsoft。
Windows 10のテーマ画像を保存するにはどうすればよいですか?
コントロールパネルに移動し、[表示方法]をクリックして、[大きいアイコン]を選択します。 [個人設定]を選択し、[マイテーマ]の下の[テーマを保存]をクリックして保存します。
Windows 10テーマイメージを表示するにはどうすればよいですか?
「デスクトップを右クリックして、[パーソナライズ]を選択します。識別したい写真を含むテーマを選択します。ウィンドウの下部で、[デスクトップの背景]を選択します。そのテーマの写真がウィンドウに表示されます。
Windowsテーマ画像を保存するにはどうすればよいですか?
パーソナライズコントロールパネルで、共有するテーマをとして保存します。テーマパックファイル–現在のテーマを右クリックし、[共有するテーマを保存]を選択します。次に、保存したテーマパックファイルを7Zipなどで開き、必要な画像を抽出します。
Windows 10でテーマ画像を変更するにはどうすればよいですか?
パーソナライズウィンドウで、左側のペインのテーマをクリックします。テーマ設定をクリックし、必要なデフォルトのテーマを選択して、ウィンドウを閉じます。パーソナライズウィンドウで[背景]をクリックします。 [スライドショーの背景]を選択し、[画像を毎回変更]を展開して適切な時間を選択します。
Windows 10にはスライドショーメーカーがありますか?
スライドショーは、保存用に写真を整理するための最良の方法の1つです。 …IcecreamSlideshowMakerは、Windows 10、8、または7でスライドショーを作成するための優れたソフトウェアです。使いやすく直感的なインターフェイスのおかげで、スライドショーの作成に最適な結果を簡単に得ることができます。
コンピューターで写真のスライドショーを作成するにはどうすればよいですか?
10の簡単な手順でMicrosoftPhotosを使用してスライドショーを作成する方法は次のとおりです。
- ステップ1–スライドショーを準備します。
- ステップ2–新しいビデオプロジェクトを作成します。
- ステップ3–写真とビデオをインポートします。
- ステップ4–画像のアスペクト比を設定します。
- ステップ5–写真とビデオを配置します。
- ステップ6–写真を編集します。
- ステップ7–ビデオの編集。
9月。 2018г。
Windows 10でテーマを作成するにはどうすればよいですか?
独自のWindows10テーマを作成する方法
- [スタート]メニューを開き、[設定]を選択します。
- 設定画面からパーソナライズを選択します。
- 次の1つ以上を変更します:
- [カスタマイズ]ウィンドウで[テーマ]をクリックし、次に[テーマの設定]をクリックします。
- [未保存のテーマ]を右クリックして、[テーマの保存]を選択します。 …
- ウィンドウダイアログボックスでテーマに名前を付けて、[OK]をクリックします。
27日。 2015年。
-
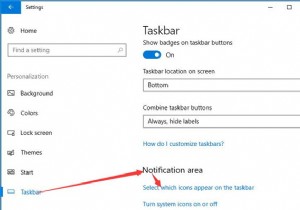 通知領域でWindowsDefenderアイコンを表示または非表示にする方法
通知領域でWindowsDefenderアイコンを表示または非表示にする方法WindowsDefenderはWindows10に組み込まれており、リアルタイムの保護とスキャンオプションにより、かなりのウイルスソフトウェアからPCを保護するのに役立ちます。 タスクバーに表示することはかなり必要であり、WindowsDefenderアイコンがWindows10から消えたばかりであることに気付いた場合は、この投稿に戻ってタスクバーに再度表示することも適切な選択です。 では、通知領域にWindows Defenderを表示するにはどうすればよいですか? 通知領域またはタスクバーに表示するには、最も簡単で確実な方法を試すことができます。 1.設定に移動します 。 2
-
 Windows8のタスクマネージャーで役立つ本当にクールなもの
Windows8のタスクマネージャーで役立つ本当にクールなものWindows 8のデスクトッププラットフォームで行われた最も優れた変更の1つは、そのタスクマネージャーです。新しいタスクマネージャーを使用すると、問題を簡単に診断し、カンブリア紀以来立ち往生していた古いものよりもはるかに流暢に応答しないアプリケーションを閉じることができます。この新しく改善されたウィンドウは、他のインターフェースとの適合性が高いだけでなく、これまでで最もユーザーフレンドリーなアプリケーションマネージャーの1つであるようです。 1。よりシンプルなタスクマネージャー タスクマネージャを使用すると、最初の画面からプログラムを閉じることができ、起動したすべてのアプリケーションが一
-
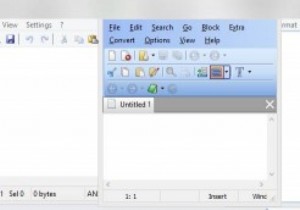 Windows用の強力なメモ帳の代替
Windows用の強力なメモ帳の代替ほとんどの人は、Windowsのメモ帳テキストエディタを知っています。簡単なメモを取るために、それは機能的ですが、それだけではありません。たとえば、現実的なエラーメッセージを作成する方法については前に説明しました。 メモ帳の開発はほとんど停滞しています。 Windows 2000以降、それ以前ではないにしても、目立った変更はありません。ファイルを保存するかどうかを選択するまで、システムのシャットダウンを停止できます。 当然のことながら、代替案が存在し、最高のものをいくつか紹介します。 メモ帳を交換する理由 これは最初から良い質問です。答えは平均的なユーザー向けです。メモ帳は、機能の
