Windows 7でショートカットを作成するにはどうすればよいですか?
1プログラムへのショートカットを作成するには、[スタート]→[すべてのプログラム]を選択します。 2アイテムを右クリックし、[送信]→[デスクトップ]を選択します(ショートカットを作成します。3他のショートカットを作成するには、デスクトップを右クリックして[新規]→[ショートカット]を選択します。4アイテムを参照し、[次へ]をクリックして、ショートカットの名前を入力します。 [完了]をクリックします。
Windows 7でWebサイトへのデスクトップショートカットを作成するにはどうすればよいですか?
- Internet Explorerを開き、ショートカットを作成するWebサイトにアクセスします。
- Webページのクリックできない領域を右クリックし、[ショートカットの作成]をクリックします。 (…
- [はい]をクリックして、デスクトップにショートカットを作成します。 (…
- インターネットショートカットのアイコンを変更したい場合。
Windows 7のデスクトップにアイコンを配置するにはどうすればよいですか?
- デスクトップの背景を右クリックして、表示されるショートカットメニューから[パーソナライズ]を選択します。 …
- ナビゲーションペインの[デスクトップアイコンの変更]リンクをクリックします。 …
- Windows7デスクトップに表示するデスクトップアイコンのチェックボックスをクリックします。
デスクトップアイコンまたはショートカットを作成するには、次の手順を実行します。
- ショートカットを作成するハードディスク上のファイルを参照します。 …
- ショートカットを作成するファイルを右クリックします。
- メニューから[ショートカットの作成]を選択します。 …
- ショートカットをデスクトップまたはその他のフォルダにドラッグします。
- ショートカットの名前を変更します。
1日。 2016年。
デスクトップにWebサイトへのショートカットを作成するにはどうすればよいですか?
Chromeでウェブサイトへのショートカットを作成する方法
- お気に入りのページに移動し、画面の右隅にある•••アイコンをクリックします。
- その他のツールを選択します。
- [ショートカットの作成]を選択します…
- ショートカット名を編集します。
- [作成]をクリックします。
Windows 7 Home Basicのデスクトップにアイコンを配置するにはどうすればよいですか?
デスクトップにコンピュータアイコンを配置するには、[スタート]ボタンをクリックしてから、[コンピュータ]を右クリックします。メニューの[デスクトップに表示]項目をクリックすると、コンピュータのアイコンがデスクトップに表示されます。
Windows 7のデスクトップにショートカットを作成するにはどうすればよいですか?
1プログラムへのショートカットを作成するには、[スタート]→[すべてのプログラム]を選択します。 2アイテムを右クリックし、[送信]→[デスクトップ]を選択します(ショートカットを作成します。3他のショートカットを作成するには、デスクトップを右クリックして[新規]→[ショートカット]を選択します。4アイテムを参照し、[次へ]をクリックして、ショートカットの名前を入力します。 [完了]をクリックします。
デスクトップにアイコンを配置するにはどうすればよいですか?
このPC、ごみ箱などのアイコンをデスクトップに追加するには:
- [スタート]ボタンを選択し、[設定]>[カスタマイズ]>[テーマ]を選択します。
- [テーマ]>[関連設定]で、[デスクトップアイコンの設定]を選択します。
- デスクトップに表示するアイコンを選択し、[適用]と[OK]を選択します。
Windows 7ですべてのアイコンが同じなのはなぜですか?
まず、「スタート」ボタンをクリックし、次に「コンピュータ」をクリックします。次に、「整理」をクリックしてから、「フォルダと検索オプション」をクリックします。次に、[表示]をクリックし、[既知のファイルタイプの拡張子を非表示にする]と[保護されたオペレーティングシステムファイルを非表示にする(推奨)]をオフにして、[非表示のファイル、フォルダー、およびドライブを表示する]をオンにします。
デスクトップにアプリのショートカットを配置するにはどうすればよいですか?
方法1:デスクトップアプリのみ
- Windowsボタンを選択して、[スタート]メニューを開きます。
- すべてのアプリを選択します。
- デスクトップショートカットを作成するアプリを右クリックします。
- さらに選択します。
- [ファイルの場所を開く]を選択します。 …
- アプリのアイコンを右クリックします。
- [ショートカットの作成]を選択します。
- [はい]を選択します。
Webサイトへのショートカットを作成するにはどうすればよいですか?
Webサイトへのデスクトップショートカットを作成する方法
- Chromeウェブブラウザを開きます。 …
- 次に、デスクトップショートカットを作成するWebサイトに移動します。 …
- 次に、ウィンドウの右上隅にある3つのドットのアイコンをクリックします。
- 次に、[その他のツール]にマウスを合わせて、[ショートカットの作成]をクリックします。
- 次に、ショートカットの名前を入力して、[作成]をクリックします。
12日。 2020г。
EXEショートカットを作成するにはどうすればよいですか?
1]お気に入りのプログラムのデスクトップショートカットを作成する最も簡単な方法は、その.exeファイルを右クリックして、[送信]> [デスクトップ](ショートカットの作成)を選択することです。そのショートカットがWindowsデスクトップに作成されていることがわかります。代わりに[ショートカットの作成]を選択すると、そのショートカットは同じ場所に作成されます。
Chromeでショートカットを強制的に開くにはどうすればよいですか?
ステップ1:画面の左下隅にある[スタート]ボタンをクリックします。ステップ2:[すべてのプログラム]をクリックして、Webページを開くブラウザを見つけます。まだクリックしないでください。手順3:ブラウザを右クリックし、[送信]をクリックして、[デスクトップ(ショートカットの作成)]を選択します。
デスクトップにズームショートカットを作成するにはどうすればよいですか?
ショートカット
- ショートカットを作成するフォルダを右クリックします(私はデスクトップに作成しました)。
- 「新規」メニューを展開します。
- [ショートカット]を選択すると、[ショートカットの作成]ダイアログが開きます。
- [次へ]をクリックします。
- 「ショートカットに名前を付けますか?」というメッセージが表示されたら、会議の名前を入力します(つまり、「スタンドアップミーティング」)。
7日。 2020г。
Windows 10のデスクトップにWebサイトへのショートカットを作成するにはどうすればよいですか?
手順1:Internet Explorerブラウザーを起動し、WebサイトまたはWebページに移動します。ステップ2:Webページ/ Webサイトの空の領域を右クリックし、[ショートカットの作成]オプションをクリックします。ステップ3:確認ダイアログが表示されたら、[はい]ボタンをクリックして、デスクトップにWebサイト/Webページのショートカットを作成します。
-
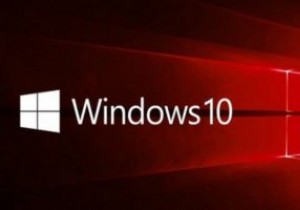 Windows10のファイルエクスプローラーで広告をオフにする方法
Windows10のファイルエクスプローラーで広告をオフにする方法広告、広告、その他の広告。これは、インターネットを利用しているときはいつでも対処しなければならないことであり、その見た目からすると、Facebookのビデオでも見なければならないことです。しかし、広告を見るのに慣れている場所があり、そこにないときは少し奇妙です。 Windows 10ファイルエクスプローラーはOSのコア部分であり、定期的にアクセスするものです。ファイルエクスプローラーでは、当然のことながらファイルを表示することに慣れていますが、広告はありますか?それは一歩進んでいますが、良いニュースは、それについて何かできることがあるということです。 Windows10ファイルエクスプローラ
-
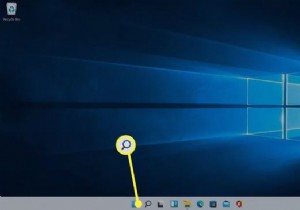 Windows11でコントロールパネルを開く方法
Windows11でコントロールパネルを開く方法知っておくべきこと 検索アイコンをクリックします タスクバーに「コントロールパネル」と入力します 、[コントロールパネル]をクリックします 結果に。 Windowsキーを押してコントロールパネルにアクセスすることもできます + R 「CMD入力「コントロール入力 または、コマンドプロンプトをバイパスして、コントロールと入力します 実行に ボックス。 ほとんどのコントロールパネルアプレットの機能は、Windowsの[設定]メニューで複製されています。そこにアクセスするには、Windowsアイコン歯車アイコン 。 この記事では、キーボードを使用してコントロールパネルにアクセスする手順など、
-
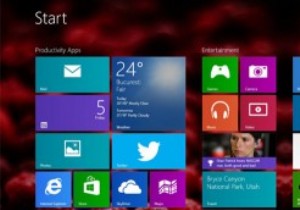 Windows8.1のスタート画面をカスタマイズするための5つのヒント
Windows8.1のスタート画面をカスタマイズするための5つのヒントあなたはWindows7からWindows8にエキサイティングなジャンプをしました。次に、パフォーマンス機能を向上させるためにWindows8.1にアップグレードした可能性があります。 Microsoftが最初にWindows8を導入したとき、よりタッチが最適化されたタイル状のスタート画面を優先して、従来のスタートメニューを置き換えることが精査されました。これ以上の批判を避けるために、MicrosoftはWindows 8の元の出荷バージョンに適切な範囲のスタート画面のパーソナライズ機能を含めました。現在、Windows 8.1の機能が劇的に改善され、真にカスタマイズ可能なエクスペリエンスが提
