Windows 10で外付けハードドライブを開けないのはなぜですか?
方法2:外付けハードドライブを別のUSBポートに接続して確認します。 …実行プロンプトで「diskmgmt」と入力して、Windowsキー+Rを押してディスクマネージャーを開きます。 msc、Enterキーを押すと、コンピューターに接続されているすべてのディスクを一覧表示するディスク管理が開きます。 USBドライブが見えるか確認してください。
外付けハードドライブが開かないのはなぜですか?
外付けハードドライブがWindowsPCに応答しない理由はいくつか考えられます。オペレーティングシステムの技術的な不具合が原因であるか、ドライブの内部ハードウェア障害が原因である可能性があります。 USBポートを介してデバイスを正しく接続できない場合にも発生する可能性があります。
検出されたが開いていない外付けハードドライブを修正するにはどうすればよいですか?
方法2.外付けハードドライブドライバーを更新します(3〜5分)
- ステップ1:外付けハードドライブをPCに接続します。
- ステップ2:[このPC /マイコンピューター]アイコンを右クリックし、[管理]を選択して、[デバイスマネージャー]に移動します。
- ステップ3:ディスクドライバを展開し、外付けハードドライブを見つけて右クリックし、「ドライバの更新」を選択します。
「ドライブにアクセスできません」という問題に他のエラーメッセージが表示される場合は、ファイルシステムの破損、ディスクエラー、破損、または不良セクタが原因である可能性があります。この場合、CHKDSKを実行して問題を修正できます。手順1:外付けハードドライブ、USBドライブ、またはメモリカードをPCに接続します。
外付けハードドライブにウィンドウが表示されないのはなぜですか?
ただし、場合によっては、ドライブをWindows PCまたはUSBポートを備えた別のデバイスに接続しても、外付けハードドライブが表示されないことがあります。この問題にはいくつかの原因が考えられます。外付けドライブのパーティションの問題、間違ったファイルシステムの使用、USBポートの停止、Windowsのドライバの問題などです。
外付けハードドライブを修正するにはどうすればよいですか?
フォーマットせずに破損した外付けハードドライブを修正する方法
- デスクトップで、このPC(マイコンピュータ)を開き、目的の外付けハードドライブを選択します。それを右クリックし、[プロパティ]->[ツール]->[チェック]をクリックします。 …
- chkdskを使用します。
- ディスク管理を使用します。 …
- diskpartを使用します。
Windows 10で古いハードドライブにアクセスするにはどうすればよいですか?
デスクトップコンピューターでもラップトップコンピューターでも、古いドライブを新しいWindows10コンピューターに接続する最も簡単な方法は外部アダプターを使用することです。最も一般的なタイプは、ドライブ接続をUSB接続に変換し、データと電力の両方を1つの便利なパッケージで提供します。
上記のように、Windows 10で外付けハードドライブのアクセスが拒否される理由の1つは、ディスクを使用するために必要なアクセス許可がないことである可能性があります。 …アクセスできないディスクを選択して右クリックします。表示されたリストから、[プロパティ]>[セキュリティ]>[変更]を左クリックします。
コンピュータがハードドライブを検出しないのはなぜですか?
新しいハードディスクがまたはDiskManagerによって検出されない場合は、ドライバの問題、接続の問題、またはBIOS設定の誤りが原因である可能性があります。これらは修正できます。接続の問題は、USBポートの不良、またはケーブルの損傷が原因である可能性があります。 BIOS設定が正しくないと、新しいハードドライブが無効になる可能性があります。
Windowsがハードドライブを検出しないように修正するにはどうすればよいですか?
BIOSで検出されないハードディスクの2つのクイックフィックス
- 最初にPCをシャットダウンします。
- コンピュータのケースを開き、ドライバーですべてのネジを外します。
- Windows BIOSで認識されないハードドライブを取り外し、ATAまたはSATAケーブルとその電源ケーブルを取り外します。
20февр。 2021年。
検出されないハードドライブを修正するにはどうすればよいですか?
検出されなかったハードディスクを修復する方法の手順
- ステップ1:新しいUSBポートを試してください。別のポートで動作する場合、問題は単にコンピュータのUSBポートが使い古されていることである可能性があります。 …
- ステップ2:別のコンピューターに接続します。 …
- ステップ3:ハードドライブドライバーをアンインストールしてから、ドライブ文字をハードドライブに再割り当てします。
5日。 2018г。
-
 Windows10でシステムファイルのTrustedInstallerに所有権を復元する方法
Windows10でシステムファイルのTrustedInstallerに所有権を復元する方法通常、Windowsでは、システムファイルまたはフォルダにアクセスしたり変更したりすることはできません。必要に応じて、上記のファイルまたはフォルダの所有権を取得する必要があります。たとえば、Windows 10でWindowsAppsフォルダーにアクセスするには、フォルダーの所有権を取得する必要があります。通常、システムファイルまたはフォルダの所有権を取得するのは非常に簡単で簡単です。 ただし、システムファイル、フォルダ、またはレジストリキーの所有権を取得すると、問題が発生してシステムが不安定になる場合があります。そのような場合は、システムファイルとフォルダのデフォルトの所有者であるTrus
-
 Windows10で診断データを表示および削除する方法
Windows10で診断データを表示および削除する方法Windows 10が、情報を頻繁に「自宅に電話」する傾向があるのは当然のことです。リリース以来、プライバシーの懸念が問題となっており、ユーザーからは常にある程度信頼されていません。プライバシーの懸念を和らげるために、MicrosoftはWindows 10にツールを徐々に追加しており、ユーザーは自分たちについて保持されているものを表示および削除できます。 最近の更新により、ユーザーは、マイクロソフトが使用習慣とコンピューターハードウェアに関して収集している診断データを表示できるようになりました。ユーザーが表示内容を気に入らない場合は、Microsoftにデータを削除するように指示すると、デ
-
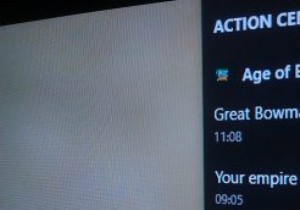 Windows10アクションセンターでアプリの通知の優先順位を設定する方法
Windows10アクションセンターでアプリの通知の優先順位を設定する方法Windows10Anniversaryアップデートにはいくつかの改善点があります。そのうちの1つは、通知がどのように表示されるかを示すアクションセンターです。アクションセンターでは、すべての通知がアプリに応じてグループで表示され、一度に1つの通知ではなく、通知のグループを簡単に閉じることができます。さらに、通知センターから直接Skypeやその他のメッセージに返信することもできます。また、アプリの通知の優先順位を設定して、お気に入りのアプリからの通知がアクションセンターの奥深くに埋もれないようにすることもできます。 以下は、Windows10Anniversaryアップデートでアプリ通知の優
