Windows 8でスタートアップフォルダーを見つけるにはどうすればよいですか?
Microsoftフォルダーを開き、AppDataRoamingMicrosoftWindowsStartMenuProgramsを参照します。ここにスタートアップフォルダがあります。メトロから利用できるようにする場合は、フォルダーを右クリックして、[開始に固定]を選択します。これで、Metroのスタート画面からスタートアップフォルダを利用できるようになりました。
Windows 8でスタートアップフォルダーを開くにはどうすればよいですか?
Windows8でスタートアップフォルダにアクセスする方法
- ファイルエクスプローラーを開きます。 …
- %AppData%MicrosoftWindowsStartMenuPrograms。 …
- これで、スタートアップフォルダのショートカットがスタート画面に表示されます(Windowsボタンを押します)。 …
- スタートアップフォルダをファイルエクスプローラに固定します。 …
- [ファイルエクスプローラーに固定]が表示されたら、マウスボタンを離します。
Windowsスタートアップフォルダにアクセスするにはどうすればよいですか?
「スタートアップ」フォルダを簡単に開くには、Windows + Rを押して「実行」ボックスを開き、「shell:startup」と入力して、Enterキーを押します。これにより、「スタートアップ」フォルダのすぐ横にあるファイルエクスプローラウィンドウが開きます。
スタートアップフォルダを復元するにはどうすればよいですか?
Windows10での起動時にフォルダーを再度開く方法
- ファイルエクスプローラーを開きます(Windowsキー+ E)。
- [表示]タブをクリックします。
- [オプション]ボタンをクリックします。
- [表示]タブをクリックします。
- [詳細設定]で、[ログオン時に以前のフォルダウィンドウを復元する]オプションをオンにします。
- [適用]ボタンをクリックします。
- [OK]ボタンをクリックします。
4サント。 2018г。
Windows 8の起動からプログラムを削除するにはどうすればよいですか?
Windows 8、8.1、および10を使用すると、スタートアップアプリケーションを簡単に無効にできます。タスクバーを右クリックするか、CTRL + SHIFT + ESCショートカットキーを使用して[詳細]をクリックし、[スタートアップ]タブに切り替えてから、[無効]ボタンを使用して、タスクマネージャーを開くだけです。
Windows 7のスタートアップフォルダーはどこにありますか?
Windows 7では、[スタート]メニューから[スタートアップ]フォルダーに簡単にアクセスできます。 Windowsの記号をクリックしてから「すべてのプログラム」をクリックすると、「スタートアップ」というフォルダが表示されます。
Windows 10の[スタート]メニューはどのフォルダーですか?
まず、ファイルエクスプローラーを開き、Windows 10にプログラムのショートカットが保存されているフォルダー%AppData%MicrosoftWindowsStartMenuProgramsに移動します。そのフォルダを開くと、プログラムのショートカットとサブフォルダのリストが表示されます。
Windowsスタートアップフォルダとは何ですか?
Windows起動フォルダは、PCを起動すると自動的に実行されるため、コンピュータ上の特別なフォルダです。これにより、重要なソフトウェアを自動的に起動できるため、自分で実行することを覚えておく必要がありません。
Windows10での起動時に自動的に実行されるアプリを追加します
- [スタート]ボタンを選択してスクロールし、起動時に実行するアプリを見つけます。
- アプリを右クリックし、[その他]を選択して、[ファイルの場所を開く]を選択します。 …
- ファイルの場所を開いた状態で、Windowsロゴキー+ Rを押し、shell:startupと入力して、[OK]を選択します。
スタートアッププログラムを管理するにはどうすればよいですか?
Windows 8および10では、タスクマネージャーに[スタートアップ]タブがあり、スタートアップ時に実行されるアプリケーションを管理します。ほとんどのWindowsコンピューターでは、Ctrl + Shift + Escを押してから、[スタートアップ]タブをクリックすると、タスクマネージャーにアクセスできます。リストからプログラムを選択し、起動時に実行しない場合は[無効にする]ボタンをクリックします。
Windows 10のスタートアップファイルはどこにありますか?
Windows 10でスタートアップフォルダーを開くには、[実行]ボックスを開き、次の操作を行います。
- shell:startupと入力し、Enterキーを押してCurrentUsersStartupフォルダーを開きます。
- shell:common startupと入力し、Enterキーを押してAllUsersStartupフォルダーを開きます。
Windows 10でプログラムを起動するにはどうすればよいですか?
Windows10の起動時に自動的に実行されるアプリを変更する
- [スタート]ボタンを選択し、[設定]>[アプリ]>[スタートアップ]を選択します。起動時に実行するアプリがすべてオンになっていることを確認してください。
- [設定]に[スタートアップ]オプションが表示されない場合は、[スタート]ボタンを右クリックし、[タスクマネージャー]を選択して、[スタートアップ]タブを選択します。 ([スタートアップ]タブが表示されない場合は、[詳細]を選択します。)
Windows 10でスタートアッププログラムを追加するにはどうすればよいですか?
Windows10のスタートアップにプログラムを追加する方法
- Windowsキー+Rを押して、実行ダイアログボックスを開きます。
- 実行ダイアログボックスにshell:startupと入力し、キーボードのEnterキーを押します。
- スタートアップフォルダを右クリックして、[新規]をクリックします。
- [ショートカット]をクリックします。
- プログラムの場所がわかっている場合は入力するか、[参照]をクリックしてコンピューター上のプログラムを見つけます。 …
- [次へ]をクリックします。
12янв。 2021年。
Windows 8でスタートアッププログラムを変更するにはどうすればよいですか?
PC設定でWindowsスタートアップ設定に移動する
- 画面の右端からスワイプして[設定]をタップし、[PC設定の変更]をタップします。 …
- [PC設定]で、[更新と回復]をタップまたはクリックしてから、[回復]をタップまたはクリックします。
- [高度な起動]で、[今すぐ再起動]をタップまたはクリックします。
起動時にBingの読み込みを停止するにはどうすればよいですか?
Windows10のスタートメニューでBing検索を無効にする方法
- [スタート]ボタンをクリックします。
- [検索]フィールドにCortanaと入力します。
- [Cortanaと検索の設定]をクリックします。
- Cortanaの下にあるスイッチをクリックすると、メニューの上部にある提案、リマインダー、アラートなどが表示され、オフになります。
- [オンライン検索]の下にあるスイッチをクリックし、ウェブの結果を含めてオフにします。
5февр。 2020г。
手順1:[Windowsのスタート]ボタンをクリックし、[プログラムの検索]テキストボックスに「MSConfig」と入力します。この後、システム構成コンソールが開きます。手順2:[スタートアップ]というラベルの付いたタブをクリックします。新しいウィンドウが開き、スタートアップオプションとしてインストールされているすべてのコンピュータプログラムを確認できます。
-
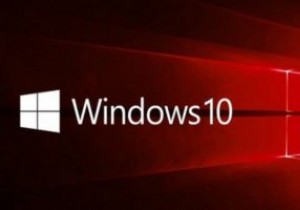 Windows10のファイルエクスプローラーで広告をオフにする方法
Windows10のファイルエクスプローラーで広告をオフにする方法広告、広告、その他の広告。これは、インターネットを利用しているときはいつでも対処しなければならないことであり、その見た目からすると、Facebookのビデオでも見なければならないことです。しかし、広告を見るのに慣れている場所があり、そこにないときは少し奇妙です。 Windows 10ファイルエクスプローラーはOSのコア部分であり、定期的にアクセスするものです。ファイルエクスプローラーでは、当然のことながらファイルを表示することに慣れていますが、広告はありますか?それは一歩進んでいますが、良いニュースは、それについて何かできることがあるということです。 Windows10ファイルエクスプローラ
-
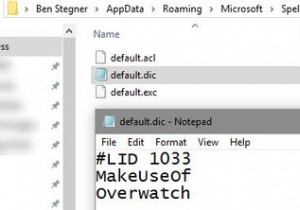 Windows10でスペルチェック辞書を編集する方法
Windows10でスペルチェック辞書を編集する方法スペルチェックは祝福ですが、完璧ではありません。適切な名前や技術用語に追いつくことができないため、スペルチェック辞書に単語を追加することがよくあります。 しかし、誤ってWindows辞書にタイプミスを追加した場合はどうなるでしょうか。将来のタイプミスが検出されなくなるため、そのままにしておくことは避けてください。ありがたいことに、Windows10でスペルチェック辞書を編集する方法はいくつかあります。 注: これは、Windowsの組み込みのスペルチェッカーに依存するプログラムにのみ適用されます。 ChromeやMicrosoftOfficeなど、独自の辞書を持つアプリはこれらを使用しませ
-
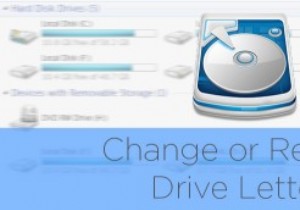 Diskpartを使用してWindowsでドライブ文字を削除して割り当てる方法
Diskpartを使用してWindowsでドライブ文字を削除して割り当てる方法Diskpartは、WindowsXPで最初に登場した最も強力なWindowsコマンドラインユーティリティの1つです。 Diskpartは、主にWindows管理者が、パーティション管理、フォーマット、作成、サイズ変更、コンピューターに接続されているハードディスクやその他のリムーバブルディスクに関する詳細情報の取得などのタスクを管理するために使用します。 Windowsにはディスクの管理ユーティリティと呼ばれるGUIアプリケーションが組み込まれていますが、Diskpartははるかに柔軟性があり、RAIDなどの高度な機能を設定する必要があるサーバー環境でうまく機能します。 注: この投稿は初心
