ベストアンサー:Windows 7にないプログラムをアンインストールするにはどうすればよいですか?
リストされていないプログラムをWindows7でアンインストールするにはどうすればよいですか?
アンインストールするプログラムが[プログラムのアンインストール]ウィンドウに表示されていない場合は、[プログラム]ウィンドウの左側にある[Windowsの機能をオンまたはオフにする]オプションを使用します。 [スタート]、[コントロールパネル]の順にクリックします。 [プログラム]をクリックし、[Windowsの機能をオンまたはオフにする]をクリックします。
解像度
- プログラムをアンインストールします。インストールプログラムは、このプログラムが既にコンピュータにインストールされていることを検出し、それをアンインストールするオプションを提供する場合があります。 …
- アンインストールフォルダに含まれているアンインストールプログラムを実行します。 …
- レジストリに表示されているアンインストールコマンドを使用します。 …
- レジストリキー名を短くします。
使用したことのないプログラムをアンインストールするにはどうすればよいですか?
Windowsのコントロールパネルに移動し、[プログラム]、[プログラムと機能]の順にクリックします。マシンにインストールされているすべてのもののリストが表示されます。そのリストに目を通し、自問してみてください。私はこのプログラムが*本当に*必要ですか?答えが「いいえ」の場合は、「アンインストール/変更」ボタンを押して削除します。
アンインストールできないWindows上のプログラムをどのようにアンインストールしますか?
または、次のこともできます:
- スタートメニューを開きます。
- [設定]をクリックします。
- システムをクリックします。
- ウィンドウの左側のペインで[アプリと機能]をクリックします。
- 右側のペインで、アンインストールするアプリケーションを見つけてクリックし、選択します。
- [アンインストール]をクリックします。
- ポップアップする[アンインストール]ボタンをクリックします。
Windows 7で非表示のプログラムを見つけるにはどうすればよいですか?
Windows 7
- [スタート]ボタンを選択し、[コントロールパネル]>[外観とカスタマイズ]を選択します。
- [フォルダオプション]を選択してから、[表示]タブを選択します。
- [詳細設定]で、[隠しファイル、フォルダ、およびドライブを表示する]を選択し、[OK]を選択します。
コントロールパネルからプログラムを削除するにはどうすればよいですか?
コントロールパネルから
これを行うには、[スタート]ボタンを右クリックし、[コントロールパネル]をクリックします。 [プログラムと機能]に移動します(コントロールパネルが[カテゴリ]ビューの場合は、[プログラムのアンインストール]に移動します)。アンインストールするプログラムを見つけ、それをクリックして選択し、[アンインストール]をクリックします。
[プログラムの追加と削除]リストからプログラムを手動で削除するにはどうすればよいですか?
プログラムの追加/削除リストからのアイテムの削除
- REGEDITを開始します。 EXEプログラム。
- キーHKEY_LOCAL_MACHINESoftwareMicrosoftWindowsCurrentVersionUninstallに移動します。
- Windows95がアンインストールできると想定しているプログラムのリストが表示されます。
- [追加と削除]リストから削除するプログラムのフォルダを強調表示して、[削除]ボタンを押します。
不足しているプログラムをアンインストールするにはどうすればよいですか?
再インストールが機能しなかった場合、またはプログラムを購入したくない場合は、すべてのプログラムデータを手動で削除できます。 Windows /プログラムファイルを参照し、プログラムフォルダを見つけます。それをクリックして選択し、キーボードのDeleteキーを押します。
コントロールパネルにインストールされているアプリを非表示にするにはどうすればよいですか?
アプリケーションを非表示にするには、リストからアプリケーションを選択し、右クリックして[非表示]オプションを選択するだけです。同様に、非表示を無効にして、アンインストールリストでアプリケーションを再び表示することができます。また、[プログラムと機能]ページの無効化もサポートしており、プログラムリストの上にあるチェックボックスを有効にします。
どのMicrosoftアプリをアンインストールできますか?
- Windowsアプリ。
- Skype。
- OneNote。
- MicrosoftTeams。
- MicrosoftEdge。
13日。 2017年。
HPプログラムをアンインストールしても安全ですか?
ほとんどの場合、保持することをお勧めするプログラムを削除しないように注意してください。このようにして、ラップトップが最適に機能し、問題なく新しい購入を楽しむことができます。
どのプリインストールアプリを安全に削除できますか?
今すぐスマートフォンから削除または削除する必要がある次の7つのアプリを次に示します。
- Angry Birdsアプリ:RovioEntertainmentの画像提供。
- GasBuddyアプリ:BostonGlobeGettyImages。
- IPVanish VPNアプリ:画像提供:IPVanishVPN。
- Facebookアプリ:IainMastertonGettyImages。
11月。 2020г。
コントロールパネルからアンインストールされないプログラムをアンインストールするにはどうすればよいですか?
方法II–コントロールパネルからアンインストールを実行する
- スタートメニューを開きます。
- [設定]をクリックします。
- アプリをクリックします。
- 左側のメニューから[アプリと機能]を選択します。
- 表示されるリストから、アンインストールするプログラムまたはアプリを選択します。
- 選択したプログラムまたはアプリの下に表示されるアンインストールボタンをクリックします。
21февр。 2021年。
プログラムをアンインストールしようとすると、しばらくお待ちくださいと表示されますか?
explorer.exeを再起動します
現在のプログラムのアンインストールまたは変更が完了するまでお待ちくださいというエラーメッセージが表示される場合は、Windowsエクスプローラのプロセスに問題がある可能性があります。ユーザーによると、explorer.exeを再起動するだけで問題を解決できる可能性があります。
コマンドプロンプトを使用してプログラムをアンインストールするにはどうすればよいですか?
CMDを使用してプログラムをアンインストールする方法
- CMDを開く必要があります。 Winボタン->「CMD」->「Enter」と入力します。
- wmicと入力します。
- product get nameと入力して、Enterキーを押します。 …
- この下にリストされているコマンドの例。 …
- この後、プログラムのアンインストールが正常に行われるはずです。
-
 Windows10で分割画面を使用する方法
Windows10で分割画面を使用する方法Windows 10で画面を分割するには、手動とキーボードショートカットの2つの方法があります。手動の方法では、同時に複数のアプリケーションを使用する人に適したオプションが増えます。 それはすべて、画面を分割する必要がある理由に帰着します。以下のすべてのWindows10画面分割のコツを理解してから、特定の状況でどちらを使用するかを自分で決めることができます。 マウスを使用してWindows10で画面を分割する方法 分割画面機能を機能させるには、少なくとも2つのウィンドウを開いておく必要があります。たとえば、電子メールを待っている間にスプレッドシートで作業している可能性があります。アプリケ
-
 Windows8.1メールアプリで複数のメールに異なるライブタイルを使用する方法
Windows8.1メールアプリで複数のメールに異なるライブタイルを使用する方法ほとんどの人はWebブラウザーを使用して電子メールをチェックしますが、次のクールなトリックにより、ユーザーはWindows 8のデフォルトのメールアプリを使用するようになります。これにより、ユーザーはスタート画面で複数の電子メールアカウントのステータスをライブで確認できます。たとえば、メールを受信すると、ワイドサイズのプレビューにある限り、登録されている各メールアカウントのメッセージの送信者と件名を確認できます。このチュートリアルには、メールアカウントの設定または追加と、アカウントをライブタイルとして固定するためのメール設定の構成の2つが含まれています。 メールアプリでメールアカウントを追加す
-
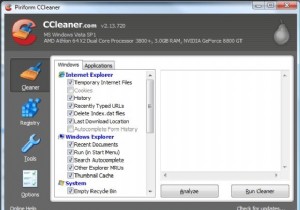 CCleanerでPCを調整する(そしてトラックをカバーする)方法
CCleanerでPCを調整する(そしてトラックをカバーする)方法CCleanerは、大衆を念頭に置いて設計された、使いやすいシステム最適化、プライバシー、およびクリーニングツールです。このアプリケーションの単純なレイアウトにより、初心者ユーザーでもWindowsベースのコンピューターですばやく簡単に調整を実行できます。結果はそれ自体を物語っています–いくつかの追加の貴重なハードディスクの空き容量を備えた、より高速に動作するシステム。 CCleanerはまた、ブラウジングの習慣によって残されたトラックを削除し、詮索好きな目からあなたを守ります。 このチュートリアルでは、PCチューンアップの実行の基本について説明します。 CCleanerをインスト
