あなたの質問:Windows 10でTrustedInstallerの所有権を取得するにはどうすればよいですか?
Windows 10でTrustedInstallerのアクセス許可を削除するにはどうすればよいですか?
Windows10でTrustedInstallerによって保護されているファイルを削除する
- Windows 10でTrustedInstallerによって保護されているファイルまたはフォルダーを削除するには、右クリックして[プロパティ]に移動します。
- 次に、[セキュリティ]タブをクリックして、[詳細設定]に移動します。
- [変更]をクリックして先に進みます。
- 権限を付与するユーザー名を入力し、[名前の確認]をクリックします。
TrustedInstallerの所有者を削除するにはどうすればよいですか?
「Trustedinstaller」を完全に無効にするにはメインハードドライブのプロパティに移動し、「管理者」にハードドライブを所有させるだけです。 「システム」へのすべてのアクセス許可を削除し、コンピューター(コンピューター名として表示されます)と管理者にすべてのアクセス許可を付与したら、ブームが完了します。
TrustedInstallerをオーバーライドするにはどうすればよいですか?
ファイルエクスプローラーを開き、「TrustedInstallerからのアクセス許可が必要です」というエラーが表示されているファイルまたはフォルダーに移動し、右クリックして[プロパティ]を選択します。手順2.[プロパティ]ウィンドウで、[セキュリティ]タブに移動し、[詳細設定]ボタンをクリックします。
Windows 10でTrustedInstallerのアクセス許可を変更するにはどうすればよいですか?
ファイルの所有権を取得する
次に[所有者]タブをクリックすると、現在の所有者がTrustedInstallerであることがわかります。次に、[編集](Windows 10では[変更]ボタン)ボタンをクリックし、所有者を変更するユーザー(アカウントまたは管理者グループ)を選択します。
TrustedInstallerユーザーアカウントは、理由により、システムファイルとフォルダーおよび保護されたレジストリキーを所有しています。これらのアイテムの名前を変更または編集すると、Windowsが機能しなくなり、修復するか、再インストールする必要があります。
TrustedInstallerからの許可が必要なのはなぜですか?
重要なシステムファイルに変更を加えるために、WindowsではTrustedinstallerからの許可が必要になる場合があります。そのアクションを実行することでOSを完全な状態に保つことが確実な場合にのみ、ファイルのアクセス許可を変更してアクションを完了することができます。
TrustedInstallerを無効にできますか?
[システム構成]タブをクリックします。 [サービス]タブをクリックします。 [Windowsモジュールインストーラー]チェックボックスを見つけてオフにします。 [OK]をクリックして変更を保存し、ダイアログボックスを終了します。
ファイルを削除するための管理者権限を取得するにはどうすればよいですか?
これを行うには、次のことを行う必要があります。
- 削除するフォルダに移動し、右クリックして[プロパティ]を選択します。
- [セキュリティ]タブを選択し、[詳細設定]ボタンをクリックします。
- 所有者ファイルの先頭にある[変更]をクリックし、[詳細設定]ボタンをクリックします。
17月。 2020г。
許可なく何かを削除するにはどうすればよいですか?
「許可」なしで削除されないファイルを削除するにはどうすればよいですか?
- フォルダを右クリックします(コンテキストメニューが表示されます)。
- [プロパティ]を選択します([[フォルダ名]のプロパティ]ダイアログが表示されます)。
- [セキュリティ]タブをクリックします。
- [詳細]ボタンをクリックします([フォルダ名]のセキュリティの詳細設定が表示されます)。
- [所有者]タブをクリックします。
- [編集]ボタンをクリックします。
- [所有者を変更]ボックスで新しい所有者の名前をクリックします。
24日。 2009年。
私のコンピューターのTrustedInstallerは誰ですか?
TrustedInstaller.exeは、Windows 10/8/7/VistaのWindowsモジュールインストーラーサービスのプロセスです。その主な機能は、Windows Updateおよびオプションのシステムコンポーネントのインストール、削除、および変更を可能にすることです。 C:Windowsservicingで簡単に見つけることができ、そのサイズは通常約100〜200KBです。
TrustedInstallerに許可を与えるにはどうすればよいですか?
TrustedInstallerの所有権をシステムファイルに復元する方法
- ファイルエクスプローラーを開きます。
- 以前に所有権を変更したシステムファイルを参照します。
- ファイルを右クリックして、[プロパティ]を選択します。
- [セキュリティ]タブをクリックします。
- [詳細設定]ボタンをクリックします。
- [セキュリティの詳細設定]ページで、[所有者]の[変更]リンクをクリックします。
8окт。 2016年。
TrustedInstallerを管理者に変更するにはどうすればよいですか?
1)変更または削除するファイルまたはフォルダを右クリックして、[プロパティ]を選択します。 2)[プロパティ]ウィンドウで、[セキュリティ]タブを開き、[詳細]をクリックします。 3)[セキュリティの詳細設定の所有者]ウィンドウを変更します。 Windows 10では、[所有者:TrustedInstaller]の横にある[変更]をクリックできます。
従う手順は次のとおりです。
- [スタート]に移動>「コントロールパネル」と入力>最初の結果をダブルクリックしてコントロールパネルを起動します。
- [ユーザーアカウント]に移動し、[アカウントの種類を変更]を選択します。
- 変更するユーザーアカウントを選択します>アカウントタイプの変更に移動します。
- [管理者]を選択>タスクを完了するための選択を確認します。
[アカウント]と[家族とその他のユーザー](または古いバージョンのWindows 10では[その他のユーザー])で、問題のアカウントをクリックし、[アカウントの種類を変更]を選択して[管理者]を選択します。 「OK」をクリックすると、変更が確認されます。アカウントに管理者権限がある場合は、その頑固なファイルを削除できます。
Windows 10でアクセス許可を変更するにはどうすればよいですか?
ファイルまたはフォルダを右クリックして、「プロパティ」に移動します。 「セキュリティ」タブに移動し、「権限を変更するには、編集」をクリックして表示される「編集」ボタンをクリックします。次の画面で、リストから既存のユーザーを選択するか、ユーザーを追加/削除して、各ユーザーに必要な権限を設定できます。
-
 一般的なWindowsレジストリエラーとその修正方法
一般的なWindowsレジストリエラーとその修正方法Windowsは複雑な獣です。その時代を超越したインターフェースは、いつでも数え切れないほどの処理に支えられており、タスクマネージャーで一度遭遇するまでは知らなかった奇妙な「サービス」と、レジストリキー(事実上大量のレジストリキー)が存在していました。 レジストリはWindowsの大規模なデータベースであり、マシンにインストールされているすべてのアプリケーションと設定に関連する特別なバイナリキーが含まれています。レジストリエラーが発生すると、関連するアプリが正常に機能しなくなったり、PCのブルースクリーンが発生したりする可能性があります。レジストリエラーの処理方法に関するガイドは次のとおりで
-
 夜間の作業に不可欠なMicrosoftセキュリティをスケジュールする方法
夜間の作業に不可欠なMicrosoftセキュリティをスケジュールする方法アンチウイルススイートはたくさんありますが、Microsoft Security Essential(MSE)は、エンドユーザーに最も人気のあるセキュリティスイートの1つになりつつあります。その成功の主な理由は、それが無料で軽量であり、それがちょうど機能するからです。マイクロソフトによって開発、承認、および保守されていることも役立ちます。 MSEの便利な機能の1つは、ゴーストアワーにスキャンをスケジュールする機能です。これにより、コンピューターを安全に保ちながら、作業に支障をきたすことはありません。ただし、状況によっては、スケジュールされたスキャンが意図したとおりに機能しない場合があります。
-
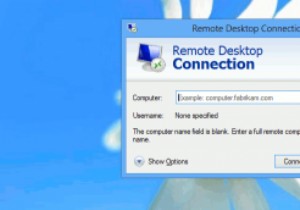 Windows8でのリモートデスクトップ接続の高速化
Windows8でのリモートデスクトップ接続の高速化リモートデスクトップ接続をセットアップする方法を示しました。これにより、リモートコンピューターに接続して、作業を行ったり、友人のコンピューターのトラブルシューティングを行ったりすることができます。ただし、リモートマシンへの接続に永遠にかかる場合は、まったく役に立ちません。幸い、このプロセスをスピードアップするためにできることがいくつかあります。 リモートデスクトップ接続の最適化 画面の左下隅を右クリックして[実行]を選択し、リモートデスクトップを実行します。 「mstsc」と入力します テキストフィールドに「」と入力し、「OK」をクリックします。これにより、リモートデスクトップアプリ
