クイックアンサー:Windows 7で非表示のアイコンを表示するにはどうすればよいですか?
Windows 7で非表示のアイコンを再表示するにはどうすればよいですか?
Windows7で非表示のデスクトップアイコンを表示する
- 空白のデスクトップ画面を右クリックします。
- [表示]オプションをクリックしてから、[デスクトップアイコンを表示]をクリックします。
- デスクトップのアイコンとフォルダが戻ってきました。
Windows 7に非表示のアイコンを配置するにはどうすればよいですか?
Windows7のタスクバーからアイコンを表示または非表示にする
- スタートメニューをクリックし、検索フィールドに「アイコンを非表示」と入力します。
- Windows 7は、最も関連性の高い結果をロードします。コントロールパネルの結果セットの下に表示される[タスクバーの非アクティブなアイコンを表示または非表示にする]リンクをクリックします。
Windows 7で隠しファイルを表示するにはどうすればよいですか?
Windows 7. [スタート]ボタンを選択し、[コントロールパネル]>[外観]を選択します とパーソナライズ。 [フォルダオプション]を選択してから、[表示]タブを選択します。 [詳細設定]で、[隠しファイル、フォルダー、およびドライブを表示する]を選択し、[OK]を選択します。
Windows 7で通知アイコンをオンにするにはどうすればよいですか?
Windows 7を実行している場合は、次の追加手順に従います。
- [スタート]をクリックし、[アイコンのカスタマイズ]と入力して、タスクバーの[アイコンのカスタマイズ]をクリックします。
- [システムアイコンをオンまたはオフにする]をクリックし、[音量]、[ネットワーク]、および[電源システム]を[オン]に設定します。
アプリアイコンを非表示にするにはどうすればよいですか?
Androidスマートフォンでアプリを非表示にする方法
- ホーム画面の空きスペースを長押しします。
- 右下のホーム画面設定のボタンをタップします。
- そのメニューを下にスクロールして、[アプリを非表示]をタップします。
- ポップアップするメニューで、非表示にするアプリを選択し、[適用]をタップします。
Androidで非表示のアイコンを見つけるにはどうすればよいですか?
Androidスマートフォンで非表示のアプリを見つける方法は?
- ホーム画面の中央下または右下にある[アプリドロワー]アイコンをタップします。 …
- 次にメニューアイコンをタップします。 …
- [非表示のアプリ(アプリケーション)を表示する]をタップします。 …
- 上記のオプションが表示されない場合は、非表示のアプリがない可能性があります。
Windows 10でアイコンを再表示するにはどうすればよいですか?
Windows10でデスクトップアイコンを表示する
- [スタート]ボタンを選択し、[設定]>[カスタマイズ]>[テーマ]を選択します。
- [テーマ]>[関連設定]で、[デスクトップアイコンの設定]を選択します。
- デスクトップに表示するアイコンを選択し、[適用]と[OK]を選択します。
デスクトップにアイコンが表示されないのはなぜですか?
アイコンが表示されない単純な理由
これを行うには、デスクトップを右クリックし、[表示]を選択して、[デスクトップアイコンの表示]の横にチェックマークが付いていることを確認します。 。探しているデフォルト(システム)アイコンだけの場合は、デスクトップを右クリックして[パーソナライズ]を選択します。テーマに移動し、デスクトップアイコン設定を選択します。
デスクトップアイコンが表示されないのはなぜですか?
デスクトップの空きスペースを右クリックします。 [表示]オプションをクリック オプションを展開するためのコンテキストメニュー。 「デスクトップアイコンを表示する」がチェックされていることを確認してください。そうでない場合は、一度クリックするだけで、デスクトップアイコンの表示に問題が発生していないことを確認できます。
-
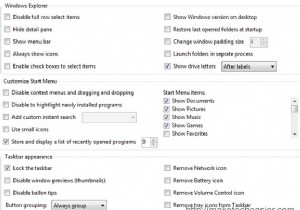 UltimateWindowsTweakerでWindowsを微調整します
UltimateWindowsTweakerでWindowsを微調整しますあなたはあなたのウィンドウズをよく知っていると思いますか? Ultimate Windows Tweakerを試してみるまで待ってください。そうすれば、今では存在することを知らないものをどれだけ調整して構成できるかがわかります。 Ultimate Windows Tweakerは、Windows Vistaおよび7、32ビットおよび64ビットを微調整および最適化するためのフリーウェアのTweakUIユーティリティです。インストールは不要で、ダウンロードしてポータブルアプリケーションとして使用できます。マウスを数回クリックするだけで、システムを微調整して、より速く、安定して、より安全に実行でき
-
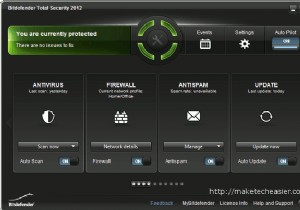 Bitdefender TotalSecurity2012でWindowsを完全に保護します
Bitdefender TotalSecurity2012でWindowsを完全に保護します以前は、必要なのはWindowsPCを保護するためのウイルス対策ソフトウェアだけです。さて、それはもはや十分ではありません。また、完全に保護するには、ファイアウォール、スパイウェア対策、マルウェア対策、ペアレンタルコントロールなどが必要になります。多くのウイルス対策会社(ノートンやマカフィーなど)は、ウイルス対策ソリューションの提供から完全なセキュリティスイートへの移行を進めています。 Bitdefenderもそのような会社の1つです。 Bitdefender Total Security 2012は、ウイルス対策、スパム対策、ペアレンタルコントロール、プライバシーコントロール、ファイアウ
-
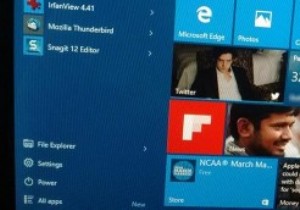 Windows10で大きな改善を行うための9つの小さな調整
Windows10で大きな改善を行うための9つの小さな調整Windows 10には、生産性を向上させるための多くの機能が付属していますが、これらの小さなヒントとコツを使用して、生産性を向上させたり、Windowsをはるかに簡単にするために、マイナーでありながら便利な改善を行うことができます。以下は、間違いなく試してみるべきWindows10の微調整です。 1。高速スタートアップを有効にする Windows 10は非常に高速に起動し、SSDと組み合わせるとさらに高速になります。実際、私のシステムは15秒未満で起動します。必要に応じて、[高速起動]オプションを有効にすることでさらに高速化できます。 高速起動を有効にするには、[スタート]メニューで[電
