Windows 10でカメラアプリを開くにはどうすればよいですか?
ウェブカメラまたはカメラを開くには、[スタート]ボタンを選択し、アプリのリストで[カメラ]を選択します。他のアプリでカメラを使用する場合は、[スタート]ボタンを選択し、[設定]>[プライバシー]>[カメラ]を選択して、[アプリにカメラを使用させる]をオンにします。
ラップトップでカメラをアクティブ化するにはどうすればよいですか?
A:Windows 10で内蔵カメラをオンにするには、Windowsの検索バーに「カメラ」と入力して「設定」を見つけます。または、Windowsボタンと「I」を押してWindows設定を開き、「プライバシー」を選択して、左側のサイドバーにある「カメラ」を見つけます。
Windows 10でアプリにカメラへのアクセスを許可するにはどうすればよいですか?
Windows10でカメラのアプリ権限をオンにする
- [スタート]>[設定]>[プライバシー]>[カメラ]を選択します。 [このデバイスのカメラへのアクセスを許可する]で、[変更]を選択し、このデバイスのカメラアクセスがオンになっていることを確認します。
- 次に、アプリがカメラにアクセスできるようにします。 …
- アプリへのカメラアクセスを許可したら、各アプリの設定を変更できます。
Windows 10のカメラアプリとは何ですか?
Windows 10には、Webカメラを使用してビデオを録画したり写真を撮ったりできるCameraというアプリがあります。スパイウェア/マルウェアに感染したサードパーティのWebカメラ記録ソフトウェアをダウンロードするよりも間違いなく優れています。この記事では、アプリを使用してさまざまな設定を調整するプロセスについて説明します。
カメラがラップトップで機能しないのはなぜですか?
カメラがWindows10で動作していない場合、最近の更新後にドライバーが見つからない可能性があります。また、ウイルス対策プログラムがカメラをブロックしている、プライバシー設定で一部のアプリのカメラアクセスが許可されていない、または使用するアプリに問題がある可能性もあります。他のカメラ情報をお探しですか?
カメラの電源を入れるにはどうすればよいですか?
[サイトの設定]をタップします。 [マイク]または[カメラ]をタップします。タップして、マイクまたはカメラのオンとオフを切り替えます。許可します。
カメラが機能しないのはなぜですか?
カメラまたは懐中電灯がAndroidで機能していない場合は、アプリのデータを消去してみてください。このアクションにより、カメラアプリシステムが自動的にリセットされます。 [設定]>[アプリと通知]に移動し([すべてのアプリを表示]を選択)、[カメラ]>[保存]>[データを消去]をタップします。次に、カメラが正常に機能しているかどうかを確認します。
Windows 10でカメラ設定を変更するにはどうすればよいですか?
カメラ設定の変更
- カメラアプリを開きます。
- 画面の右端からスワイプして、[設定]を選択します。
- オプションを選択します。
- 各オプションの設定を調整します。これらには、次のものが含まれる場合があります。写真のアスペクト比またはビデオ品質を変更します。位置情報をオンまたはオフにします。グリッド線を表示または非表示にします。
どのアプリが私のカメラを使用していますか?
これを行うには、携帯電話の[設定]の[アプリ]セクションに移動し、メニューボタンをタップして、[アプリの権限]を選択します。そこに、要求しているアプリの数のうち、許可されているアプリの数を示すカメラオプションが表示されます(また、許可を個別にオン/オフにすることもできます。
Windows 10にカメラアプリをインストールするにはどうすればよいですか?
1:設定アプリを開きます。 [アプリ]>[アプリと機能]に移動します。 2:カメラアプリのエントリを探し、同じものをクリックして選択します。 [詳細オプション]リンクが表示されます。
Windowsカメラの品質を向上させるにはどうすればよいですか?
ノートパソコンのカメラの品質を向上させるためにできる8つのこと
- イメージングソフトウェアを最新バージョンに更新します。 …
- 照明条件を調整します。 …
- 光を和らげます。 …
- あなたの経歴は重要です。 …
- 複数のタスクでラップトップに過負荷をかけないでください。 …
- ラップトップカメラのビデオ設定を調整します。 …
- ルーターを使用している場合は、サービス品質(QoS)を設定します
30日。 2020г。
ノートパソコンに最適なカメラアプリは何ですか?
- YouCam 9. Youcamは、世の中で最も人気のあるWebカメラソフトウェアの1つであり、それには十分な理由があります。 …
- ManyCam。 …
- ビデオキャプチャソフトウェアのデビュー。 …
- Yawcam。 …
- ウェブカメラのおもちゃ。 …
- フォトブースプロ。 …
- Apowersoft無料オンラインスクリーンレコーダー。 …
- IPカメラビューア。
カメラアプリをどのように使用しますか?
- デバイスのホーム画面からカメラアプリを選択します。
- ビデオ録画モードに入るには、録画アイコンを押します。
- ビデオの録画中に静止画をキャプチャするには、キャプチャアイコンを押します。ビデオ録画を一時停止するには、一時停止アイコンを押します。
- 最近撮影した写真やビデオにアクセスするには、ギャラリーアイコンを選択します。
PCでモバイルカメラを使用するにはどうすればよいですか?
Android
- コンピューターと電話を同じWi-Fiネットワークに接続します。
- スマートフォンにIPWebcamアプリをインストールします。
- 他のすべてのカメラアプリを閉じます。 …
- IPWebcamアプリを起動します。 …
- アプリがスマートフォンのカメラを起動し、URLを表示します。 …
- コンピュータの任意のブラウザにこのURLを入力し、Enterキーを押します。
7日。 2014г。
Windowsでカメラを反転させるにはどうすればよいですか?
設定ウィンドウの左側の列にある[ビデオ]タブをクリックします。カメラのプレビューにカーソルを合わせます。カメラが正しく回転するまで、プレビューの右上隅にある[90°回転]ボタンをクリックします。
-
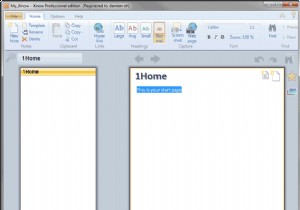 PpcSoft iKnow 2011 Professional Edition –OneNoteの優れた代替手段
PpcSoft iKnow 2011 Professional Edition –OneNoteの優れた代替手段何十年にもわたる革新の後、ワードプロセッシングは依然として主に受動的な演習であり、白い背景にテキストを入力する必要があります。 OneNoteなどのアプリケーションは、テキストやその他のメディアを整理するための代替手段を許可することで業界を揺るがしました。同様に、PpcSoftは、高額な値札やメモリフットプリントなしで、OneNoteの多くの機能を備えた興味深い競合他社を開発しました。 最初に気付くのは、iKnowが悪名高いリボンインターフェイスを使用していることです。これは、Officeユーザーが移行できる使い慣れたプラットフォームを確実に利用できるようにするための優れた機能です。 i
-
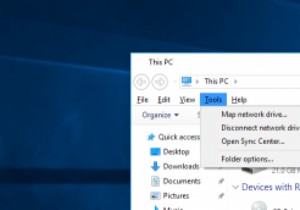 Windows10ファイルエクスプローラーをWindows7ファイルエクスプローラーのように見せます
Windows10ファイルエクスプローラーをWindows7ファイルエクスプローラーのように見せますWindows 8に戻ると、Microsoftはファイルエクスプローラーのルックアンドフィールを新しいアイコン、新機能、リボンメニューなどで変更しました。実際、名前をWindowsエクスプローラーからファイルエクスプローラーに変更しました。これは非常に理にかなっています。明らかに、新しいファイルエクスプローラースタイルが気に入らない人もいます。 Windows 7スタイルのファイルエクスプローラーが本当に好きな場合、または新しいファイルエクスプローラーのリボンメニューが嫌いな場合は、ファイルエクスプローラーのルックアンドフィールを簡単に変更して、Windows7スタイルを模倣できます。これがそ
-
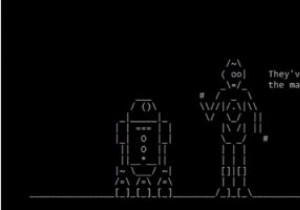 8つのWindows10イースターエッグとあなたが探し出すことができる秘密
8つのWindows10イースターエッグとあなたが探し出すことができる秘密Microsoftには、イースターエッグ、秘密のゲーム、その他の奇妙なものをオペレーティングシステムに隠してきた長い歴史があります。 Windows95のMicrosoftOfficeのHallofTortured Souls、またはWord 97のPinballを忘れることができるのは誰ですか? Windows 10は、以前のバージョンほど遊び心がなく、2002年に信頼できるコンピューティングイニシアチブを開始して以来、イースターエッグを段階的に廃止しています。しかし、まだいくつかの隠れた驚きがあります。これが私たちのお気に入りのWindows10イースターエッグと秘密です。 1。ドゥームの
