あなたの質問:Windows 10 hpのブートメニューにアクセスするにはどうすればよいですか?
電源ボタンを押してコンピューターの電源を切り、数秒待ってからコンピューターの電源を入れ、すぐにスタートアップメニューが開くまでEscキーを繰り返し押します。 F9キーを押して、ブートメニューを開きます。
HPラップトップのブートメニューはどこにありますか?
HPラップトップの電源を入れて再起動します。 HPブートメニューが表示されたら、EscまたはF10を押してBIOS設定メニューに入ります。 (一部のコンピューターのHP BIOSボタンはF2またはF6の場合があります。)
Windows 10でブートメニューを開くにはどうすればよいですか?
これは、Windows10の起動オプションにアクセスする最も簡単な方法です。
- 必要なのは、キーボードのShiftキーを押しながらPCを再起動することだけです。
- [スタート]メニューを開き、[電源]ボタンをクリックして電源オプションを開きます。
- Shiftキーを押したまま、[再起動]をクリックします。
25янв。 2017年。
HPの起動オプションは何ですか?
BootMenu/BIOS設定のホットキー
| メーカー | タイプ | ブートメニュー |
|---|---|---|
| HP | ノート | Esc |
| HP | ノート | Esc |
| F10 | ||
| LENOVO | デスクトップ | F12、F8、F10 |
ブートメニューキーはどこにありますか?
コンピュータの起動時に、ユーザーはいくつかのキーボードキーの1つを押すことでブートメニューにアクセスできます。ブートメニューにアクセスするための一般的なキーは、コンピューターまたはマザーボードの製造元に応じて、Esc、F2、F10、またはF12です。押す特定のキーは通常、コンピューターの起動画面で指定されます。
Windows 10 HPラップトップでBIOSにアクセスするにはどうすればよいですか?
コンピュータの電源を入れ、すぐにスタートアップメニューが開くまでEscキーを繰り返し押します。 F10を押して、BIOSセットアップユーティリティを開きます。 [ファイル]タブを選択し、下矢印を使用して[システム情報]を選択し、Enterキーを押してBIOSのリビジョン(バージョン)と日付を見つけます。
Windows 10のBIOSキーとは何ですか?
PCを再起動するときに、F1(またはF2)をタップしてBIOSにアクセスします。
デスクトップにアクセスできる場合
- 必要なのは、キーボードのShiftキーを押しながらPCを再起動することだけです。
- [スタート]メニューを開き、[電源]ボタンをクリックして電源オプションを開きます。
- Shiftキーを押したまま、[再起動]をクリックします。
- Windowsは、少し遅れて高度な起動オプションで自動的に起動します。
5分。 2020г。
Windows 10でF8を入手するにはどうすればよいですか?
[高度なブートオプション]画面では、高度なトラブルシューティングモードでWindowsを起動できます。 Windowsが起動する前に、コンピューターの電源を入れてF8キーを押すと、メニューにアクセスできます。セーフモードなどの一部のオプションでは、Windowsを制限された状態で起動します。この状態では、必要不可欠なものだけが起動されます。
UEFIブートモードとは何ですか?
UEFIは、Unified ExtensibleFirmwareInterfaceの略です。 …UEFIはディスクリートドライバーをサポートしていますが、BIOSはROMにドライブサポートを保存しているため、BIOSファームウェアの更新は少し難しいです。 UEFIは、「セキュアブート」のようなセキュリティを提供します。これにより、コンピューターが許可されていない/署名されていないアプリケーションから起動するのを防ぎます。
BIOSに入るにはどうすればよいですか?
BIOSにアクセスするには、起動プロセス中にキーを押す必要があります。このキーは、起動プロセス中に「F2を押してBIOSにアクセスします」、「を押してセットアップに入ります」などのメッセージとともに表示されることがよくあります。押す必要のある一般的なキーには、Delete、F1、F2、Escapeなどがあります。
Windows 10でブートメニューを変更するにはどうすればよいですか?
コンピュータが起動すると、ファームウェア設定に移動します。
- [ブート]タブに切り替えます。
- ここに、接続されているハードドライブ、CD / DVD ROM、およびUSBドライブ(存在する場合)を一覧表示するブート優先度が表示されます。
- キーボードの矢印キーまたは+&–を使用して、順序を変更できます。
- 保存して終了します。
1апр。 2019г。
BIOSブートメニューにアクセスするにはどうすればよいですか?
起動順序の構成
- コンピュータの電源を入れるか、再起動します。
- ディスプレイが空白の状態で、f10キーを押してBIOS設定メニューに入ります。一部のコンピュータではf2またはf6キーを押すと、BIOS設定メニューにアクセスできます。
- BIOSを開いた後、起動設定に移動します。 …
- 画面の指示に従って、起動順序を変更します。
- コンピューターを再起動します。
- F8キーを押して、詳細ブートオプションを開きます。
- [コンピューターの修復]を選択します。 Windows7の高度なブートオプション。
- Enterキーを押します。
- [システム回復オプション]で、[コマンドプロンプト]をクリックします。
- タイプ:bcdedit.exe。
- Enterキーを押します。
BIOSからUSBから起動するにはどうすればよいですか?
USBから起動:Windows
- コンピュータの電源ボタンを押します。
- 最初の起動画面で、ESC、F1、F2、F8、またはF10を押します。 …
- BIOSセットアップに入ると、セットアップユーティリティページが表示されます。
- キーボードの矢印キーを使用して、[ブート]タブを選択します。 …
- USBを起動シーケンスの最初に移動します。
-
 Windows10で音声認識を設定する方法
Windows10で音声認識を設定する方法何年にもわたる音声認識がMicrosoftのオペレーティングシステムに組み込まれた後、PCの完全な音声制御という約束の地にまだ到達していないことはほとんど考えられません。 Cortanaは私たちを正しい方向に動かしましたが、古き良き音声認識に対処することはほとんどありません。 その特定の機能は、長い間休止していた「音声認識」アプリに任されています。それにもかかわらず、それはWindows 10で機能し、ドキュメントを作成するための最善の策です。使用方法は次のとおりです。 まず、適切なマイクを入手します 音声認識を適切な水準で機能させるために多額の費用をかける必要はありませんが、最高の
-
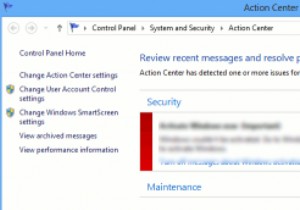 Windowsアクションセンターを有効活用
Windowsアクションセンターを有効活用あなたはおそらくそれが実行されているのを見たことがありますが、それが何であり、どこにあるのかわかりません。 Windowsアクションセンターは、システムを監視し、システムをスムーズに実行し続けるための場所です。システムトレイに白い旗が表示されている場合は、Windowsアクションセンターがバックグラウンドで動作しているときです。 ほとんどの人は、Windowsアクションセンターだけを残して、その仕事を任せます。ただし、いくつかの単純な構成を使用すると、より効率的に(そして煩わしさを少なくして)機能させることができます。この記事では、Windowsアクションセンターを効果的に使用する方法を説明
-
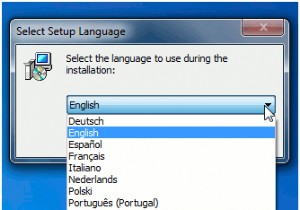 Free Studio:それらすべてを支配する1つの多目的コンバーター
Free Studio:それらすべてを支配する1つの多目的コンバーターほぼ毎日、メディアタイプをあるフォーマットから別のフォーマットに変換します。曲をポータブルメディアプレーヤーに転送する場合でも、動画をYouTubeにアップロードする場合でも、画像のフォーマットを変更してサイズを縮小する場合でも、フォーマット変換プロセスを実行する必要があります。 通常、さまざまなタイプのメディア変換用に、ビデオ形式の変換用、オーディオ形式の変換用、および画像形式の変換用の個別のプログラムがインストールされています。 DVDVideoSoftのFreeStudioを使用すると、すべてのメディアタイプ変換用の単一のプログラムを入手できます。 Free Studioは、さまざま
