Windows 10で最も多くのスペースを占めているものを見つけるにはどうすればよいですか?
Windows 10でスペースを占有しているものをどのように確認しますか?
Windows10でのストレージ使用量の表示
- 設定を開きます。
- システムをクリックします。
- [ストレージ]をクリックします。
- [ローカルディスクC:]セクションで、[その他のカテゴリを表示]オプションをクリックします。 …
- ストレージがどのように使用されているかを確認します。 …
- 各カテゴリを選択すると、Windows10のスペースを解放するために実行できる詳細とアクションが表示されます。
ハードドライブの空き容量を確認するにはどうすればよいですか?
ストレージは、Googleドライブ、Gmail、Googleフォトで共有されます。パソコンの残りの容量を確認するには、google.com/settings/storageにアクセスしてください 。重要:アカウントが保存容量の上限に達すると、メールを送受信できなくなります。
Windows 10のスペースを解放するにはどうすればよいですか?
Windows10のドライブスペースを解放する
- [スタート]メニューを開き、[設定]>[システム]>[ストレージ]を選択します。ストレージ設定を開きます。
- ストレージセンスをオンにして、Windowsが不要なファイルを自動的に削除するようにします。
- 不要なファイルを手動で削除するには、[スペースを自動的に解放する方法を変更する]を選択します。
すべてのストレージを占有しているのは何ですか?
これを見つけるには、設定画面を開いて[ストレージ]をタップします 。アプリとそのデータ、写真とビデオ、オーディオファイル、ダウンロード、キャッシュされたデータ、その他のファイルによってどれだけのスペースが使用されているかを確認できます。重要なのは、使用しているAndroidのバージョンによって動作が少し異なることです。
C:ドライブが自動的にいっぱいになるのはなぜですか?
これは、マルウェア、肥大化したWinSxSフォルダー、休止状態の設定、システムの破損、システムの復元、一時ファイル、その他の隠しファイルなどが原因で発生する可能性があります。…Cシステムドライブは自動的にいっぱいになります 。 Dデータドライブは自動的にいっぱいになり続けます 。
HDDがいっぱいになるのはなぜですか?
ハードドライブのスペースを占有しているのは何ですか?一般的に言って、これはハードドライブのディスク容量が大量のデータを保存するのに十分ではないためです。 。さらに、Cドライブのフルの問題だけに悩まされている場合は、保存されているアプリケーションまたはファイルが多すぎる可能性があります。
CドライブのWindows10から不要なファイルを削除するにはどうすればよいですか?
一時ファイルを削除するには:
- タスクバーの検索ボックスに「ディスククリーンアップ」と入力し、結果のリストから[ディスククリーンアップ]を選択します。
- クリーンアップするドライブを選択してから、[OK]を選択します。
- [削除するファイル]で、削除するファイルの種類を選択します。ファイルタイプの説明を取得するには、ファイルタイプを選択します。
- [OK]を選択します。
ファイルを削除した後もGoogleドライブがいっぱいになるのはなぜですか?
空のゴミ箱
Googleドライブからファイルを削除しても、完全に削除されるわけではありません。それらはゴミ箱またはゴミ箱フォルダに移動され、手動でゴミ箱を空にするまでそこにとどまります。そのため、Googleドライブがいっぱいになっている場合は、ストレージをクリアするためにビンを空にする必要があります 。
電話のストレージがいっぱいになったときに何を削除すればよいですか?
クリア キャッシュ
クリアする必要がある場合 スペースを上げる お使いの携帯電話 すばやく、 アプリのキャッシュは 最初にすべき 見る。 クリアする 単一のアプリからキャッシュされたデータについては、[設定]>[アプリケーション]>[アプリケーションマネージャー]に移動し、[]をタップします 変更するアプリ。
アプリを削除せずにスペースを解放するにはどうすればよいですか?
キャッシュをクリアします
単一または特定のプログラムからキャッシュデータをクリアするには、[設定]>[アプリケーション]>[アプリケーションマネージャー]に移動し、削除するキャッシュデータのアプリをタップします。情報メニューで、[ストレージ]、[キャッシュのクリア]の順にタップして、相対的なキャッシュファイルを削除します。
C:ドライブのスペースを空けるにはどうすればよいですか?
これまでに行ったことがない場合でも、デスクトップまたはラップトップのハードドライブの空き容量を増やす方法は次のとおりです。
- 不要なアプリやプログラムをアンインストールします。 …
- デスクトップをクリーンアップします。 …
- モンスターファイルを取り除きます。 …
- ディスククリーンアップツールを使用します。 …
- 一時ファイルを破棄します。 …
- ダウンロードを処理します。 …
- クラウドに保存します。
-
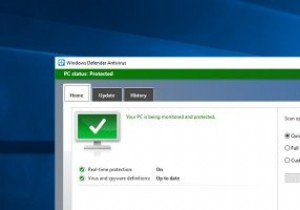 Windows10で古いWindowsDefenderを取り戻す方法
Windows10で古いWindowsDefenderを取り戻す方法Windows 10 Creators Updateには、多くの変更、改善、視覚的およびパフォーマンスの強化が含まれています。 MicrosoftがCreatorsUpdateに加えた主な変更の1つは、通常のWindowsDefenderを完全に改造することです。 新しいWindowsDefenderユーザーインターフェイスは、すべてのウイルス対策、ファイアウォール、スマートスクリーン、デバイスヘルス、およびファミリオプションを1つのウィンドウに表示します。設定アプリから、またはスタートメニューで検索してアクセスできます。新しいWindowsDefenderユーザーインターフェイスと同じよう
-
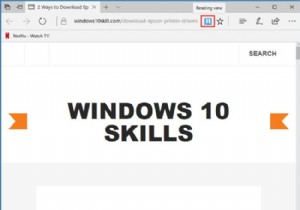 MicrosoftEdgeで読み取りモードを使用する方法
MicrosoftEdgeで読み取りモードを使用する方法読み取りモードはInternetExplorer11機能であり、MicrosoftはそれをMicrosoftEdgeブラウザーに追加します。読書モードは、読書モードを有効にすると記事を読むスタイルになります。ブラウザは、無関係な単語、写真、動画を識別して保護し、自動的に宣伝します。 ユーザーは本を読むようにWebサイトを表示し、コンテンツに完全に没頭して、読書体験を向上させることができます。 コンテンツ: 読書モードの仕組み MicrosoftEdgeで読み取りモードを有効にする方法 読み取りモードをカスタマイズする方法 読書モードの仕組み Microsoft Edgeのア
-
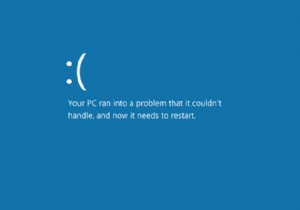 Windows10でアクセスできないブートデバイスエラーを修正する方法
Windows10でアクセスできないブートデバイスエラーを修正する方法INACCESSIBLE_BOOT_DEVICEエラーは、多くの問題が原因で発生する可能性があるため、診断が難しいことがよくあります。それらは通常、問題に対処するまで消えない死のブルースクリーンをもたらします。 多くの場合、ソフトウェアかハードウェアかに関係なく、コンピューターに最近変更を加えた後に表示されます。 Windowsのインストール中にも表示される可能性があります。通常、自動再起動がトリガーされ、場合によってはWindowsによる自動修復の試行もトリガーされます。 エラーの前に表示されるメッセージは、多くの場合、次のようになります。 PCで処理できない問題が発生したため、再起
