Windows 10を強制的に再インストールするにはどうすればよいですか?
Windows 10を再インストールできないのはなぜですか?
Windows 10アップグレードとの非互換性などのドライバーエラーのために、Windows10をインストールできない場合があります。このソリューションは、ドライバーエラーを修正するのに役立ち、インストールを再試行できます。 Windows Updateを実行して、ソフトウェア、ハードウェア、サードパーティのドライバーなどの利用可能な更新プログラムをダウンロードしてインストールします。
Windows 10で工場出荷時のリセットを強制するにはどうすればよいですか?
工場出荷時のリセットは、いくつかの簡単な手順、つまり、[設定]>[更新とセキュリティ]>[このPCをリセット]>[開始]>[オプションを選択]を使用して行われます。
…
解決策4:以前のWindowsバージョンに戻ります
- [開始]をクリックします。
- [設定]を選択します。
- [更新とセキュリティ]をクリックします。
- [リカバリ]をクリックします。
28日。 2020г。
ディスクなしでWindowsを再インストールするにはどうすればよいですか?
- 「スタート」>「設定」>「アップデートとセキュリティ」>「リカバリ」に移動します。
- [このPCオプションをリセット]で、[開始]をタップします。
- [すべて削除]を選択してから、[ファイルを削除してドライブをクリーンアップする]を選択します。
- 最後に、[リセット]をクリックしてWindows10の再インストールを開始します。
25日。 2021年。
Windows 10をクリーンに再インストールするにはどうすればよいですか?
方法:Windows10のクリーンインストールまたは再インストールを実行する
- インストールメディア(DVDまたはUSBサムドライブ)から起動してクリーンインストールを実行します
- Windows10またはWindows10更新ツールでリセットを使用してクリーンインストールを実行します(更新を開始)
- 実行中のバージョンのWindows7、Windows 8 / 8.1、またはWindows10内からクリーンインストールを実行します。
Windows 10をリセットできませんでしたが、回復環境が見つかりませんでしたか?
Windows 10インストールメディアがインストールされているUSBを取り外し、再度接続します。 Windowsボタンをクリックして、設定ボタン(歯車)を選択します。 [更新とセキュリティ]オプションを選択します。リカバリ機能を選択し、[このPCをリセット]オプションの下にある[開始]ボタンを選択します。
Windows 10を修復するにはどうすればよいですか?
Windows10を修復および復元する方法
- [スタートアップ修復]をクリックします。
- ユーザー名を選択してください。
- メインの検索ボックスに「cmd」と入力します。
- コマンドプロンプトを右クリックして、[管理者として実行]を選択します。
- コマンドプロンプトでsfc/scannowと入力し、Enterキーを押します。
- 画面の下部にあるダウンロードリンクをクリックします。
- [同意する]をクリックします。
19日。 2019г。
コンピュータを強制的に工場出荷時の状態にリセットするにはどうすればよいですか?
PCをリセットするには
- 画面の右端からスワイプして[設定]をタップし、[PC設定の変更]をタップします。 …
- [更新と回復]をタップまたはクリックしてから、[回復]をタップまたはクリックします。
- [すべて削除してWindowsを再インストールする]で、[開始]をタップまたはクリックします。
- 画面の指示に従います。
コンピュータが動かないときにリセットするにはどうすればよいですか?
サインイン画面からコンピューターを再起動して、PCのリセットを実行することもできます。これを行うには、Windowsロゴキー+ Lを押し、Shiftキーを押しながら画面の右下にある[電源]>[再起動]を選択します。 PCが再起動したら、[トラブルシューティング]>[このPCをリセット]を選択できます。
PCをどのようにリセットしますか?
[設定]>[更新とセキュリティ]>[リカバリ]に移動します。 「このPCをリセットしてください」というタイトルが表示されます。 [開始]をクリックします。 [ファイルを保持]または[すべて削除]を選択できます。前者はオプションをデフォルトにリセットし、ブラウザなどのアンインストールされたアプリを削除しますが、データはそのまま保持します。
画面の電源ボタンをクリックしながら、キーボードのShiftキーを押したままにします。 Shiftキーを押しながら、[再起動]をクリックします。 Advanced Recovery Optionsメニューがロードされるまで、Shiftキーを押し続けます。 [トラブルシューティング]をクリックします。
プログラムを失うことなくWindows10を修復するための5つのステップ
- バックアップします。これは、特にシステムに大きな変更を加える可能性のあるツールを実行しようとしている場合の、あらゆるプロセスのステップゼロです。 …
- ディスククリーンアップを実行します。 …
- WindowsUpdateを実行または修正します。 …
- システムファイルチェッカーを実行します。 …
- DISMを実行します。 …
- 更新インストールを実行します。 …
- あきらめます。
USBからWindows10をクリーンアップして再インストールするにはどうすればよいですか?
Windows10のクリーンインストールを実行する方法
- Windows10USBメディアでデバイスを起動します。
- プロンプトが表示されたら、任意のキーを押してデバイスから起動します。
- 「Windowsセットアップ」で、「次へ」ボタンをクリックします。 …
- [今すぐインストール]ボタンをクリックします。
5日。 2020г。
ハードドライブをワイプしてWindows10を再インストールするにはどうすればよいですか?
Windows 10 PCをリセットするには、設定アプリを開き、[更新とセキュリティ]を選択し、[回復]を選択して、[このPCのリセット]の下にある[開始]ボタンをクリックします。 「すべて削除」を選択します。これによりすべてのファイルが消去されるため、バックアップがあることを確認してください。
ハードドライブをきれいにワイプしてWindowsを再インストールするにはどうすればよいですか?
[設定]ウィンドウで、下にスクロールして[更新とセキュリティ]をクリックします。 [更新と設定]ウィンドウの左側にある[リカバリ]をクリックします。 [リカバリ]ウィンドウが表示されたら、[開始]ボタンをクリックします。コンピュータからすべてを消去するには、[すべて削除]オプションをクリックします。
-
 Windows10のタスクバーで欠落しているOneDriveアイコンを復元する方法
Windows10のタスクバーで欠落しているOneDriveアイコンを復元する方法Windows 10 PCを持っている人なら誰でも、好きかどうかにかかわらず、おそらくOneDriveに精通しているでしょう。このサービスは、基本レベルのストレージを備えたWindows 10に統合されており、特にMicrosoftデバイスからクラウドにファイルをシームレスに同期する方法を提供します。 Windows 10では、OneDriveアイコンは通常タスクバーに表示されます。このアイコンは、OneDriveクラウドストレージへのゲートウェイですが、行方不明になり、ときどき消えることが知られています。 タスクバーにOneDriveアイコンが表示されない理由はさまざまです。ここでは、さ
-
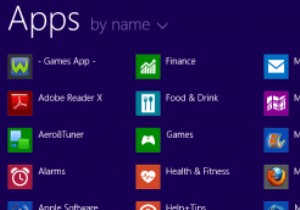 Windows 8.1へのアップグレード–デフォルトアプリの変更点
Windows 8.1へのアップグレード–デフォルトアプリの変更点Windows 8の多くのデフォルトのアプリは、Windows8.1のアップグレードで追加機能を使用してアップグレードされました。これには、外観の変更、追加機能、さらには新しい拡張アプリが含まれます。 Windows8.1アプリへの変更点を見てみましょう。 Windows8.1のデフォルトのアプリアップグレードを見てみましょう。 アラーム アラームは、Windows 8.1に導入されたまったく新しいデフォルトのアプリで、まさにそのように聞こえます。アラームや複数のアラームを設定したり、必要に応じてタイマーやストップウォッチを使用したりできます。 電卓 Windows 8から欠
-
 Movavi Suite –Windows用のオールインワンビデオツールキット
Movavi Suite –Windows用のオールインワンビデオツールキットデスクトップで楽しいビデオを作成したい場合は、MovaviVideoSuiteが便利なオプションです。 Movavi Video Suiteは、ホームムービーマスターになるために必要なすべてを備えた包括的なビデオ作成プログラムです。 Movaviを使用すると、自分のコンピューター画面を簡単に録画して、すぐにすばらしいビデオに変えることができます。 機能 動画の編集: Movaviには、あらゆる種類のエフェクトやトランジションをビデオに追加するためのすべてのプロフェッショナルグレードフィルターがバンドルされています。スライドショーと3Dビデオをサポートしています。 動画の変換: Movavi
