Windows 10で複数のデスクトップを使用できますか?
Windows 10では、無制限の数のデスクトップを作成できるため、それぞれを詳細に追跡できます。新しいデスクトップを作成するたびに、タスクビューの画面上部にそのサムネイルが表示されます。
1台のモニターで複数のデスクトップを実行することです。
- 新しい仮想デスクトップを作成する:WIN + CTRL+D。
- 現在の仮想デスクトップを閉じる:WIN + CTRL+F4。
- 仮想デスクトップの切り替え:WIN + CTRL+LEFTまたはRIGHT。
Windows 10にはデスクトップをいくつ持つことができますか?
Windows 10では、必要な数のデスクトップを作成できます。テストシステム上に200台のデスクトップを作成して、可能かどうかを確認しましたが、Windowsでは問題はありませんでした。とはいえ、仮想デスクトップを最小限に抑えることを強くお勧めします。
Windows 10の複数のデスクトップの目的は何ですか?
Windows 10のマルチデスクトップ機能を使用すると、実行中のプログラムが異なる複数のフルスクリーンデスクトップを使用でき、それらをすばやく切り替えることができます。
Windows 10は複数のデスクトップの速度を低下させますか?
作成できるデスクトップの数に制限はないようです。ただし、ブラウザタブと同様に、複数のデスクトップを開いていると、システムの速度が低下する可能性があります。タスクビューでデスクトップをクリックすると、そのデスクトップがアクティブになります。
Windows 10でデスクトップをすばやく変更するにはどうすればよいですか?
デスクトップを切り替えるには:
タスクビューペインを開き、切り替えたいデスクトップをクリックします。キーボードショートカットのWindowsキー+Ctrl+左矢印とWindowsキー+Ctrl+右矢印を使用してデスクトップをすばやく切り替えることもできます。
Windows10でデスクトップを通常の状態に戻すにはどうすればよいですか
- WindowsキーとIキーを同時に押して[設定]を開きます。
- ポップアップウィンドウで、[システム]を選択して続行します。
- 左側のパネルで、タブレットモードを選択します。
- [聞かないで切り替えない]をオンにします。
11日。 2020г。
Windows 10をデスクトップで開くにはどうすればよいですか?
Windows10でデスクトップにアクセスする方法
- 画面の右下隅にあるアイコンをクリックします。通知アイコンの横にある小さな長方形のように見えます。 …
- タスクバーを右クリックします。 …
- メニューから[デスクトップを表示]を選択します。
- Windowsキー+Dを押して、デスクトップから前後に切り替えます。
27日。 2020г。
Windows 10で作成できるユーザーの数は?
Windows 10では、作成できるアカウントの数に制限はありません。最大5人のユーザーと共有できるOffice365Homeについて言及しているのでしょうか?
Windows 10のデスクトップに名前を付けることはできますか?
タスクビューで、[新しいデスクトップ]オプションをクリックします。これで、2つのデスクトップが表示されます。それらの1つを名前変更するには、その名前をクリックするだけで、フィールドが編集可能になります。名前を変更してEnterキーを押すと、そのデスクトップで新しい名前が使用されます。
作成する各仮想デスクトップでは、さまざまなプログラムを開くことができます。 Windows 10では、無制限の数のデスクトップを作成できるため、それぞれを詳細に追跡できます。新しいデスクトップを作成するたびに、タスクビューの画面上部にそのサムネイルが表示されます。
1と2のWindows10のディスプレイをどのように変更しますか?
Windows10の表示設定
- デスクトップの背景の空のスペースを右クリックして、表示設定ウィンドウにアクセスします。 …
- [複数のディスプレイ]の下のドロップダウンウィンドウをクリックして、[これらのディスプレイを複製する]、[これらのディスプレイを拡張する]、[1つだけ表示する]、[2つだけ表示する]のいずれかを選択します。(
ロック画面を呼び出す3つの方法は何ですか?
ロック画面を呼び出すには、次の3つの方法があります。
- PCの電源を入れるか再起動します。
- ユーザーアカウントからサインアウトします(ユーザーアカウントタイルをクリックしてから[サインアウト]をクリックします)。
- PCをロックします(ユーザーアカウントタイルをクリックしてから[ロック]をクリックするか、Windowsロゴ+ Lを押します)。
28окт。 2015年。
-
 Xiaomi電話をBluetooth経由でラップトップに接続する方法
Xiaomi電話をBluetooth経由でラップトップに接続する方法Xiaomi Note4などのAndroidPhoneを使用していて、Bluetoothを介して電話とラップトップの間でファイルを転送する場合は、ここにチュートリアルがあります。また、このチュートリアルはすべてのAndroidフォンにも適用されます。 Bluetooth経由でXiaomi電話をラップトップに接続するにはどうすればよいですか? 1. XiaomiNote4などのXiaomi電話を開きます。 2.設定をクリックします メイン画面で。 3. Bluetoothをクリックします 。 4. Bluetoothをオンにします アイコン。 検出可能をオンにします 。
-
 Windows10アニバーサリーアップデートの問題と解決策のまとめ
Windows10アニバーサリーアップデートの問題と解決策のまとめアニバーサリーアップデートは、多くのWindows 10ユーザー(私もその1人です)に問題なくインストールされていますが、それでも完全ではありません。アニバーサリーアップデートのインストール中に問題やエラーが発生する場合が多くあります。以下は、直面する可能性のある一般的な問題の一部とその解決方法です。 エラー:0x800F0922(Windows Updateサーバーに接続できませんでした) これは、アニバーサリーアップデートのダウンロードまたはインストール中に発生する可能性のある一般的なエラーの1つです。エラーの説明からわかるように、このエラーは、WindowsシステムがWindowsUp
-
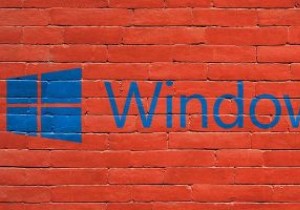 Macから切り替えるときに入手できる最高のWindows10アプリの8つ
Macから切り替えるときに入手できる最高のWindows10アプリの8つmacOSを頻繁に使用するほとんどの人は、Windowsを使用する必要がなく、プラットフォームへの移行が突然不快な経験になる可能性があります。 macOSからWindowsに移行する必要がある場合は、Windows10でMacエクスペリエンスを再現するためにインストールできるアプリをいくつか紹介します。 1。 Wox Spotlightは、Macでのユーザーの利便性に不可欠です。ファイルの検索、アプリケーションの起動、さらには構造化データのフェッチも可能です。 Woxは、Windows 10で利用できる多くのアプリケーションランチャーの1つであり、Spotlightの優れた代替品です
