Windows 10でxamppを起動するにはどうすればよいですか?
Windows 10でxamppを自動的に起動するにはどうすればよいですか?
XAMPPの自動起動
- XAMPPコントロールパネルを起動します。
- 各コンポーネントの横にある[停止]ボタンをクリックして、実行中のすべてのXAMPPコンポーネントを停止します。
- 各コンポーネントの横にある[サービス]ボタンをクリックして、サービスとしてインストールします。確認を求められたら、「はい」をクリックします。 …
- システムを再起動すると、選択したコンポーネントが自動的に起動します。
xamppを起動するにはどうすればよいですか?
XAMPPのインストール
- ステップ1:ダウンロードします。 …
- ステップ2:.exeファイルを実行します。 …
- ステップ3:ウイルス対策ソフトウェアを非アクティブ化します。 …
- ステップ4:UACを非アクティブ化します。 …
- ステップ5:セットアップウィザードを開始します。 …
- ステップ6:ソフトウェアコンポーネントを選択します。 …
- ステップ7:インストールディレクトリを選択します。 …
- ステップ8:インストールプロセスを開始します。
29日。 2019г。
コマンドプロンプトからxamppを起動するにはどうすればよいですか?
コマンドウィンドウで、XAMPPコントロールセンターを起動します。C:xamppxampp-control.exeコンピュータにインストールされているセキュリティエージェントから質問が表示される可能性があるため、その質問に答えてプログラムを実行できるようにします。次にコントロールパネルウィンドウが表示されます。
xamppが機能しているかどうかを確認するにはどうすればよいですか?
- XAMPPコントロールパネルを開き、apacheモジュールを起動します。
- ブラウザを開き、localhost / Test/testと入力します。 [URL]タブのphp。ブラウザに「XAMPPサーバーが正常に実行されました」と表示された場合は、XAMPPが正常にインストールされ、正しく構成されていることを意味します。
xamppコントロールパネルを起動するにはどうすればよいですか?
XAMPPコントロールパネルを開きます。デスクトップまたはクイック起動アイコンがない場合は、[スタート]>[すべてのプログラム]>[XAMPP]>[XAMPPコントロールパネル]に移動します。 Apacheの横にある[スタート]ボタンをクリックします。注:左端の[サービス]チェックボックスにはマークを付けないでください。
XamppをWebサーバーとして使用できますか?
XAMPPは、最も堅牢なパーソナルWebサーバーアプリケーションの1つです。 Linux、Windows、MacOS環境で利用できます。また、インストール、構成、および使用も非常に簡単です。パーソナルWebサーバーを使用すると、開発目的で自分のラップトップまたはPCからローカルで作業できます。
xamppはMySQLをインストールしますか?
Xamppとは何ですか? Xamppは、phpMyAdmin、MySQL、FileZilla、Apacheをインストールできる便利なApacheディストリビューションインストーラーです。
ローカルサーバーを作成するにはどうすればよいですか?
Windowsの場合:
- XAMPPをインストールしたら、XAMPPを開いて、コントロールパネルを表示します。
- Apacheサービスの[開始]オプションをクリックしてApacheを開始します。
- エクスプローラをクリックして、ローカルホストサーバーのファイル構造を確認します。
- htdocsフォルダーをクリックします。 …
- htdocsに新しいフォルダを作成し、my-siteと呼びます。
WindowsでAmppsを使用するにはどうすればよいですか?
Windows10にAMPPSをインストールする方法の手順
- ステップ1:AMPPSをダウンロードします。 …
- ステップ2:SecureAMPPSでパスワードを設定します。 …
- ステップ3:[ドメインの追加]をクリックします。 …
- ステップ4:ドメインに移動します。 …
- 問題を回避して整理し続けるには、未使用のドメインを削除します。
- ステップ5:https://localhost/wordpress.test/でWordPressをダウンロードして抽出します
6月。 2019г。
xamppはWindowsのどこにインストールされますか?
WindowsにXAMPPをインストールする手順:
- Webブラウザーで、Apache Friendsにアクセスし、XAMPPインストーラーをダウンロードします。
- インストールプロセス中に、MySQL、FileZilla ftpサーバー、PHP、phpMyAdminなどの必要なコンポーネントを選択するか、デフォルトのオプションをそのままにして[次へ]ボタンをクリックします。
26日。 2019г。
ブラウザでxamppを開くにはどうすればよいですか?
まず、XAMPPを起動する必要があります。したがって、XAMPPサーバーをインストールするドライブに移動します。通常、Cドライブにインストールされます。したがって、C:xamppに移動します。
…
- xampp-control.exeを起動します(XAMPPフォルダーの下にあります)
- ApacheとMySqlを起動します。
- ブラウザをプライベートモードで開きます(シークレットモード)。
- URLとして書き込む:localhost。
31日。 2017年。
インストール後にXamppを起動するにはどうすればよいですか?
XAMPP(通常はC:Program Filesxampp)をインストールした場所に移動し、XAMPPコントロールパネル(xampp-control.exe)をダブルクリックします。次の画面が表示されます。 ApacheとMySQLの横にある[開始]ボタンをクリックして、それらを開始します。開くと、タスクバーの右側にXAMPPアイコンが表示されます。
-
 7Windows8用の便利なニュースアグリゲーターアプリ
7Windows8用の便利なニュースアグリゲーターアプリWindows 8搭載デバイスの最新ニュースやアップデートについていきたいですか?これは、WindowsAppStoreから無料でダウンロードできる7つの便利なニュースアグリゲーターアプリのリストです。他のプラットフォームでも利用できます。テクノロジー、ビジネス、ライフスタイル、オタクのもの、噂などについて知っておくべきことは何でも、外出先で1つのニュースボードでパーソナライズしてフィルタリングできます。 1。 Flipboard Flipboardを使用して、大量の情報を使用して独自のニュースマガジンをパーソナライズします。電子メールまたはFacebookでサインアップして、すべて
-
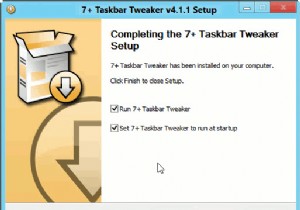 Windows8タスクバーを微調整してカスタマイズする方法
Windows8タスクバーを微調整してカスタマイズする方法長年のWindowsユーザーの場合は、WindowsXPからWindows8へのWindowsタスクバーの変更を感じたことがあるはずです。レジストリを使用せずにタスクバーの動作を微調整または変更する方法はありません。 7つ以上のタスクバーツイーカー タスクバーを微調整するために特別に作成された非常に優れたアプリです。このユーティリティは、Windows7およびWindows8のタスクバーで使用できます。 7+TaskbarTweakerのインストール可能なバージョンまたはポータブルエディションのいずれかをダウンロードできます。ソフトウェアをインストールすると、Windowsの起動時に起動するか
-
 Windows8でサインイン画面の色を変更する方法
Windows8でサインイン画面の色を変更する方法レジストリを編集せずに、Windows 8のサインイン画面の色を確認する簡単な方法をお探しですか?レジストリの調整方法を使用しても問題はありませんが、誰もがそれを快適に行えるわけではありません。レジストリの編集は、特に1つの小さなミスがコンピュータ全体を台無しにする可能性があるため、かなり威圧的になる可能性があります。 幸い、サインイン画面の色を変更したいという理由だけで、コンピュータを危険にさらす必要はありません。代わりに、WinAeroのログイン画面カラーチェンジャーをダウンロードして使用できます。これは、名前のとおり、Windows8のサインイン画面の色を変更する非常にシンプルなツール
