クイックアンサー:Windows 7でパーティションのサイズを変更するにはどうすればよいですか?
ステップ1ディスク管理を開きます。デスクトップに移動し、このPC(Windows 7では「コンピューター」)アイコンを右クリックして、コンテキストメニューから[管理]オプションをクリックします。 [コンピューターの管理]ウィンドウの[ストレージ]の下にある[ディスクの管理]をクリックします。ステップ2サイズを変更するパーティションを選択し、右クリックして[ボリュームの縮小]オプションを選択します。
Windows 7でパーティションを縮小するにはどうすればよいですか?
次のコンテンツは、ディスク管理でWindows7のパーティションサイズを縮小することに関するものです。
- デスクトップの[コンピューター]を右クリックして、[管理]を選択します。
- [ストレージ]>[ディスク管理]を選択します。
- 縮小するパーティションを右クリックして、[ボリュームの縮小]を選択します。
- 新しいパーティションの適切なサイズを編集して、[縮小]をクリックします。
Windows 7でDドライブを縮小してCドライブを拡張するにはどうすればよいですか?
Dを縮小する方法:ドライブ
- 左の境界線を右にドラッグして縮小します。
- [OK]をクリックすると、メインウィンドウに戻り、C:ドライブの背後に20GBの未割り当て領域が生成されます。
- Cドライブを右クリックし、[ボリュームのサイズ変更/移動]をもう一度選択します。 …
- [OK]をクリックします。ご覧のとおり、CドライブはDの空き領域を保持することで拡張されます。
データを失うことなくWindows7のCドライブスペースを増やすにはどうすればよいですか?
方法2.ディスク管理でCドライブを拡張する
- 「マイコンピュータ/このPC」を右クリックし、「管理」をクリックして、「ディスクの管理」を選択します。
- Cドライブを右クリックして、[ボリュームの拡張]を選択します。
- デフォルト設定に同意して、空のチャンクのフルサイズをCドライブにマージします。 「次へ」をクリックします。
2つのфевр。 2021年。
Windows 7でフォーマットせずにパーティションサイズを増やすにはどうすればよいですか?
ステップ1:パーティションマネージャーを起動して、メインインターフェイスに移動します。ターゲットパーティションを右クリックし、「パーティションの変更」メニューから「パーティションの拡張」機能を選択します。ステップ2:パーティションまたは未割り当て領域から空き領域を取得します。スライドハンドルをドラッグして、どのくらいのスペースを取るかを決めることができます。
新しいパーティションを作成するには:
- オープンディスク管理。 [マイコンピュータ]を右クリックし、[管理]>[ストレージ]>[ディスクの管理]に移動して開くことができます。
- 新しいパーティションの作成に使用するパーティションを右クリックして、[ボリュームの縮小]を選択します。 …
- 未割り当て領域を右クリックして、[新しいシンプルボリューム]を選択します。
26日。 2019г。
パーティションを縮小するのにどのくらい時間がかかりますか?
10MBのファイルサイズを縮小するのに約1分もかかりません。 1時間待って、それは正常です。
パーティションを縮小するとどうなりますか?
パーティションを縮小すると、通常のファイルがディスク上に自動的に再配置され、新しい未割り当て領域が作成されます。 …パーティションがデータ(データベースファイルなど)を含むrawパーティション(つまり、ファイルシステムのないパーティション)の場合、パーティションを縮小するとデータが破壊される可能性があります。
Windowsパーティションを縮小するにはどうすればよいですか?
「diskmgmt」と入力します。 msc」と入力し、Enterキーを押して開きます。または、「Windows + X」キーを押してディスク管理をクリックして、ディスク管理を直接開くこともできます。必要な特定のディスクパーティションを縮小するには、それを選択してから右クリックし、[ボリュームの縮小]を選択します。
Dドライブを縮小してCドライブを拡張するにはどうすればよいですか?
- [スタート]ボタンをクリックし、[コンピューター]を右クリックして、メニューの[管理]を選択します。 [コンピューターの管理]ウィンドウの左側のウィンドウで[ディスクの管理]をクリックします。 …
- [はい]を押してプロセスを続行します。 C dを右クリックして、[ボリュームの拡張]を選択します。 …
- [完了]を押してウィザードを閉じます。
Cドライブのサイズを大きくするにはどうすればよいですか?
#1。隣接する未割り当て領域でCドライブ領域を増やす
- このPC/マイコンピュータを右クリックし、[管理]をクリックして、[ストレージ]の下の[ディスクの管理]を選択します。
- ローカルディスクCドライブを見つけて右クリックし、[ボリュームの拡張]を選択します。
- システムCドライブにスペースを設定して追加し、[次へ]をクリックして続行します。
24日。 2021年。
CドライブのスペースをDドライブに増やすにはどうすればよいですか?
スペースをDドライブからCドライブに移動する方法Windows10/8/7
- 十分な空き容量のあるDパーティションを右クリックし、[空き容量の割り当て]を選択して、空き容量をCドライブに割り当てます。
- 拡張する必要のあるターゲットパーティションを選択します。ここでは、Cドライブを選択します。
23日。 2021年。
データを失うことなくパーティションのサイズを変更するにはどうすればよいですか?
開始->[コンピューター]->[管理]を右クリックします。左側の[ストア]の下にある[ディスクの管理]を見つけ、クリックして[ディスクの管理]を選択します。切り取りたいパーティションを右クリックし、[ボリュームの縮小]を選択します。 [縮小するスペースの量を入力してください]の右側でサイズを調整します。
Windows 7でプライマリパーティションのサイズを変更するにはどうすればよいですか?
ディスクの管理[コンピューター>管理>ストレージ]を開き、Windows7システムパーティションを右クリックします。表示されたメニューから「ボリュームの拡張」を選択します。
Windows 7でCドライブのメモリを増やすにはどうすればよいですか?
Windows 7/8/10でCドライブのメモリを簡単に増やす方法は?
- デスクトップの「コンピュータ」アイコンを右クリックして、「管理」オプションを押します。
- 「ディスク管理」をクリックして、Windowsディスク管理を開きます。
- Cドライブを選択し、右クリックして[音量を上げる]をクリックします。
27日。 2020г。
-
 Windows10からUEFIを直接起動する方法
Windows10からUEFIを直接起動する方法起動の優先度を変更したり、セキュリティで保護された起動を有効または無効にしたり、その他の低レベルの設定を変更したりする場合は、UEFIモードで起動する必要があります。マザーボードの製造元によっては、UEFIモードにアクセスするには、キーボードの特定のキーまたはキーの組み合わせを押す必要があります。コンピューターの電源を入れるときにそうする機会を逃した場合は、Windowsから直接UEFIモードで起動することもできます。これにより、起動時に関連するキーをできるだけ速く押す必要がなくなります。 WindowsからUEFIを起動することは難しくありません。ただし、これを実行できるのは、マザーボード
-
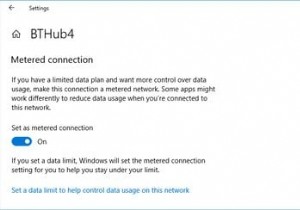 Windowsで帯域幅とデータ使用量を制限する方法
Windowsで帯域幅とデータ使用量を制限する方法コンピューターの帯域幅を制限すると、データの浪費を防ぐことができます。特定のデータ制限がある場合は、過充電を防ぐことができるため、この設定を管理すると非常に役立ちます。 組み込みのWindows10機能を使用して帯域幅の使用を制御する方法を示し、次に、帯域幅を制限するのに役立つより多くの機能を提供するいくつかの追加のサードパーティツールを提供します。 Windows10でデータ使用を制限する方法 まず、Windows 10に付属のツールを使用して、ネットワークの使用を制御し、帯域幅の制限を適用する方法を見てみましょう。 Windows10で従量制接続を有効にする Windows 10で帯
-
 Windows 10 April 2018 Update:新機能とその使用方法
Windows 10 April 2018 Update:新機能とその使用方法Windowsは最近、すばらしい機能が満載の最新のアップデートをリリースしました。この新しいアップデートが不要な機能をもたらすかどうかを確認するのは時期尚早ですが、非常に便利な機能がかなりあります。このアップデートがどれほど役立つかは、時が経てばわかります。 Microsoft Edgeはついに、他のブラウザが何年も前にリリースしたいくつかの機能を取得し、静かな時間機能にもいくつかの変更が加えられました。 タイムライン 訪問したページを見つけるのに役立つ新機能は、タイムラインと呼ばれます。この新機能を使用すると、時間単位または日単位でアクティビティを確認できます。アクティビティを確認するに
