Windows 10でローカルユーザーとグループを見つけるにはどうすればよいですか?
キーボードのWindowsキーとRボタンの組み合わせを押します。 lusrmgrと入力します。 mscとEnterキーを押します。 [ローカルユーザーとグループ]ウィンドウが開きます。
Windows 10でグループを見つけるにはどうすればよいですか?
Windows + Rを押して、「lusrmgr」と入力します。 [実行]ボックスに「msc」と入力し、Enterキーを押します。 [ローカルユーザーとグループ]ウィンドウで、[ユーザー]フォルダーを選択し、表示するユーザーアカウントをダブルクリックします。ユーザーアカウントのプロパティウィンドウで、[メンバー]タブに切り替えます。
Windows 10でローカルユーザーを見つけるにはどうすればよいですか?
手順1:このPCを右クリックし、コンテキストメニューから[管理]を選択して、[コンピューターの管理]を開きます。手順2:[システムツール]> [ローカルユーザーとグループ]を展開し、[ユーザー]フォルダーを選択すると、無効または非表示のアカウントを含む、Windows10に存在するすべてのユーザーアカウントが一覧表示されます。
Windows 10ホームでローカルユーザーとグループを有効にするにはどうすればよいですか?
3つの回答
- Windowsキー+R。
- 引用符なしで「netplwiz」と入力します。
- Enterキーを押します。
- [ユーザー]タブで、[追加...]をクリックします
- 指示に従ってください。ローカルユーザーまたはMicrosoftアカウントを追加できます。
- ユーザーを追加したら、[詳細設定]タブをクリックします。
- 追加したユーザーのグループをユーザーまたは管理者に変更します。
ローカルユーザーとグループのコマンドは何ですか?
Windowsキー+Rを押して[実行]ダイアログボックスを開くか、コマンドプロンプトを開きます。次のタイプはlusmgrです。 mscとEnterキーを押します。これにより、ローカルユーザーとグループスナップインが直接開きます。
グループを見つけるにはどうすればよいですか?
システムに存在するすべてのグループを表示するには、/ etc/groupファイルを開くだけです。このファイルの各行は、1つのグループの情報を表しています。もう1つのオプションは、/ etc/nsswitchで構成されたデータベースからのエントリを表示するgetentコマンドを使用することです。
コンピューター管理でローカルユーザーとグループを見つけるにはどうすればよいですか?
コンピューターの管理を開く–簡単な方法は、キーボードのWin + Xを同時に押し、メニューから[コンピューターの管理]を選択することです。 [コンピューターの管理]で、左側のパネルの[ローカルユーザーとグループ]を選択します。ローカルユーザーとグループを開く別の方法は、lusrmgrを実行することです。 mscコマンド。
ローカルシステムアカウントを見つけるにはどうすればよいですか?
PsExecは、Microsoftからダウンロードできる小さな実行可能ファイルであり、ローカルシステムアカウントにアクセスできます。 PsExecがコンピューターにインストールされたら、管理者特権のcmdプロンプトを開きます。次に、このウィンドウからPsexec –s –icmdを実行します。この操作により、ローカルシステムアカウントを使用できる別のcmdウィンドウが開きます。
Windows 10のログイン画面ですべてのユーザーを表示するにはどうすればよいですか?
コンピューターの電源を入れたり再起動したりしたときに、Windows 10のログイン画面にすべてのユーザーアカウントが常に表示されるようにするにはどうすればよいですか?
- キーボードからWindowsキー+Xを押します。
- リストから[コンピュータの管理]オプションを選択します。
- 左側のパネルから[ローカルユーザーとグループ]オプションを選択します。
- 次に、左側のパネルから[ユーザー]フォルダーをダブルクリックします。
7окт。 2016年。
Windows 10で管理者権限を自分に与えるにはどうすればよいですか?
設定を使用してユーザーアカウントの種類を変更する方法
- 設定を開きます。
- アカウントをクリックします。
- 家族と他のユーザーをクリックします。
- [あなたの家族]または[その他のユーザー]セクションで、ユーザーアカウントを選択します。
- [アカウントタイプの変更]ボタンをクリックします。 …
- 管理者または標準ユーザーのアカウントタイプを選択します。 …
- [OK]ボタンをクリックします。
Windows 10ホームにローカルアカウントを追加するにはどうすればよいですか?
Windows10でローカルユーザーまたは管理者アカウントを作成する
- [スタート]>[設定]>[アカウント]を選択し、[家族と他のユーザー]を選択します。 …
- [このPCに他の人を追加する]を選択します。
- [このユーザーのサインイン情報がありません]を選択し、次のページで[Microsoftアカウントなしでユーザーを追加する]を選択します。
Windows10ホームにはGpeditMSCがありますか?
グループポリシーエディターgpedit。 mscは、Windows10オペレーティングシステムのProfessionalエディションとEnterpriseエディションでのみ使用できます。 …Windows10Homeユーザーは、過去にPolicy Plusなどのサードパーティプログラムをインストールして、WindowsのHomeエディションにグループポリシーサポートを統合することができました。
Windows 10ホームでユーザーを管理するにはどうすればよいですか?
Windows10でローカルユーザーを管理者にする方法
- [スタート]メニューをクリックします。 …
- [設定]をクリックします。
- アカウントをクリックします。
- 家族と他のユーザーをクリックします。
- 変更するアカウントをクリックします。
- [アカウントタイプの変更]ボタンをクリックします。
- ドロップダウンメニューをクリックします。
- [管理者]をクリックします。
30日。 2016年。
Windows 10でグループを管理するにはどうすればよいですか?
Windows 10でユーザーをグループに追加するには、次の手順を実行します。
- キーボードのWin+Rショートカットキーを押して、実行ボックスに次のように入力します:lusrmgr.msc。 …
- 左側の[グループ]をクリックします。
- グループのリストでユーザーを追加するグループをダブルクリックします。
- [追加]ボタンをクリックして、1人以上のユーザーを追加します。
27日。 2018г。
Active Directoryユーザーとコンピューターの実行コマンドとは何ですか?
ActiveDirectoryユーザーとコンピューターを開く
[スタート]→[実行]に移動します。 dsaと入力します。 mscとEnterキーを押します。
RSoPコマンドとは何ですか?
RSoP(ポリシーの結果セット)は、Active Directory内のすべてのグループポリシー設定のレポートであり、これらの設定がネットワークにどのように影響するか、またはローカルセキュリティポリシーが適用されます。
-
 Windows用のトップ無料ビデオコンバーター
Windows用のトップ無料ビデオコンバータービデオを選択した形式に変換することは、単純なはずのタスクの1つですが、適切なソフトウェアがない場合は不必要に面倒になる可能性があります。画像を切り抜くだけでPhotoshopを使用する意味がないのと同じように、ビデオ変換用の完全なビデオ編集スイートを入手しても意味がありません(ただし、私はそうですが、私は悪い役割モデルです)。これは、数分でビデオを変換できる、Windows用の最高の無料ビデオコンバーターの概要です。 1。 Freemake Freemakeは使いやすく、AVCよりも「プレミアム」バージョンを常に使用しないという利点があります。 (ただし、サードパーティのソフトウェア
-
 Windows8のスタート画面をカスタマイズしてより有効に活用する方法
Windows8のスタート画面をカスタマイズしてより有効に活用する方法新しいスタート画面は、Windows 8で最も視覚的に興味深い機能です。古いスタートメニューを置き換えて、新しいWindows8スタート画面はユーザーからさまざまな応答を受け取りました。他の人が古き良きスタートメニューを取り戻したい間、それを愛している人もいます。彼らがスタートメニューからスタート画面にゆっくりと移行したならば、それはマイクロソフトからのより良い動きだっただろう。 Windows 8のスタート画面を初めて使用するが、Windows 7のスタートメニューに慣れている場合は、より適切な設定であると言わなければなりません。人々が抱えている唯一の問題は、それをうまく利用できないこと
-
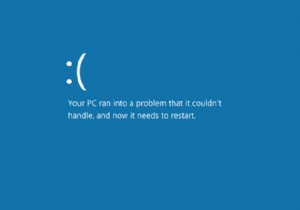 Windows10でアクセスできないブートデバイスエラーを修正する方法
Windows10でアクセスできないブートデバイスエラーを修正する方法INACCESSIBLE_BOOT_DEVICEエラーは、多くの問題が原因で発生する可能性があるため、診断が難しいことがよくあります。それらは通常、問題に対処するまで消えない死のブルースクリーンをもたらします。 多くの場合、ソフトウェアかハードウェアかに関係なく、コンピューターに最近変更を加えた後に表示されます。 Windowsのインストール中にも表示される可能性があります。通常、自動再起動がトリガーされ、場合によってはWindowsによる自動修復の試行もトリガーされます。 エラーの前に表示されるメッセージは、多くの場合、次のようになります。 PCで処理できない問題が発生したため、再起
