Windows 7でフォントサイズをどのように変更しますか?
コンピューター画面のフォントのサイズを変更するにはどうすればよいですか?
Androidデバイスでは、フォントサイズを調整したり、画面を拡大したり、コントラストレベルを調整したりできます。フォントサイズを変更するには、[設定]>[ユーザー補助]>[フォントサイズ]に移動し、画面のスライダーを調整します。
フォントを通常のサイズに戻すにはどうすればよいですか?
不思議に思うかもしれませんが、誤ってテキストサイズを変更することは常に起こります。幸い、通常の状態に戻すのは非常に簡単です。方法は次のとおりです。テキストサイズが小さすぎる場合は、Ctrlキーを押したまま、サイズが通常に戻るまでテンキーの+キー(「プラス」キー)を押し続けます。
Windows 7のデフォルトフォントは何ですか?
こんにちは、SegoeUIはWindows7のデフォルトフォントです。SegoeUIは、Microsoftでの使用で最もよく知られているHumanist書体ファミリーです。 Microsoftは、多くの製品の最近のロゴを含む、オンラインおよび印刷されたマーケティング資料でSegoeUIを使用しています。
Windows 7 Basicテーマを使用していない場合でも、デスクトップアイコンのテキストのフォントを変更できます。これを行うには、デスクトップを右クリックして[パーソナライズ]を選択します。画面の下部にある[ウィンドウの色]をクリックしてから、次の画面で[外観の詳細設定...]をクリックします。
コンピューターで文字を大きくするにはどうすればよいですか?
Windows 10で表示を変更するには、[スタート]>[設定]>[アクセスのしやすさ]>[表示]を選択します。画面上のテキストのみを大きくするには、[テキストを大きくする]の下のスライダーを調整します。画像やアプリを含むすべてを大きくするには、[すべてを大きくする]の下のドロップダウンメニューからオプションを選択します。
ラップトップでフォントサイズを変更するためのショートカットは何ですか?
キーボードショートカット
Ctrlキーを押しながら+キーを押すとフォントサイズが大きくなり、–キーを押すとフォントサイズが小さくなります。
フォントサイズを大きくするためのショートカットキーは何ですか?
フォントサイズを大きくするには、Ctrl+]を押します。 (Ctrlキーを押しながら右角かっこキーを押します。)フォントサイズを小さくするには、Ctrl+[を押します。 (Ctrlキーを押しながら、左角かっこキーを押します。)
コンピューターのフォントが変更されたのはなぜですか?
このデスクトップアイコンとフォントの問題は、通常、設定が変更された場合に発生します。または、デスクトップオブジェクトのアイコンのコピーを含むキャッシュファイルが破損している可能性もあります。
メールのフォントが非常に小さいのはなぜですか?
リボンコントロールを使用してズームを変更します
メッセージビューのズームレベルは、リボンで変更できます。メッセージ本文をクリックします。 [メッセージ]タブの[フォーマット]グループで、[ズーム]をクリックします。 [ズーム]ダイアログボックスの[ズーム]で、[100%]をクリックしてデフォルトのサイズにするか、他のオプションを使用してカスタムのズームサイズを指定します。
チームのフォントサイズをどのように変更しますか?
Microsoft Teamsでメッセージのフォントサイズを大きくするには、[フォーマット]ボタンをクリックします。画面に表示される新しいツールバーで、[フォントサイズ]をクリックします。小、中、大の3つのフォントオプションがあります。小を使用している場合は、中または大を選択してください。
Windows 7のフォントフォルダーはどこにありますか?
1. Windows 7でフォントフォルダーを開くには、コントロールパネルを開き、[外観とカスタマイズ]をクリックして、[プレビュー]、[削除]、または[フォントの表示と非表示]を選択します。 Windows Vistaでフォントフォルダを開くには、コントロールパネルを開き、[外観とカスタマイズ]をクリックして、[フォントのインストールまたは削除]を選択します。
Windows 7でフォントサイズを小さくするにはどうすればよいですか?
Windows7でテキストサイズを変更する
- デスクトップを右クリックして、[画面の解像度]を選択します。
- [テキストやその他のアイテムを拡大または縮小する]をクリックします
- パーセンテージを選択します:小、中、または大(100、125、または150パーセント)そして[適用]をクリックします。
- ログオフして再度ログオンします(またはコンピューターを再起動します)。
29日。 2016年。
Windows 7でデフォルトのフォントを復元するにはどうすればよいですか?
Windows7のデフォルトフォントを復元する方法。
- [スタート]ボタンをクリックし、[コントロールパネル]、[外観とカスタマイズ]、[フォント]の順にクリックしてフォントを開きます。
- 左側のペインで、[フォント設定]をクリックします。
- [デフォルトのフォント設定に戻す]をクリックします。
19日。 2009年。
-
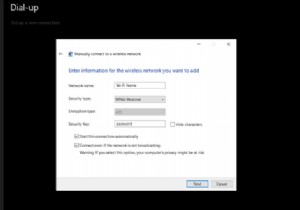 Windows10で隠しWi-Fiネットワークに接続する方法
Windows10で隠しWi-Fiネットワークに接続する方法その性質上、非表示のWi-Fiネットワークは標準的な方法で参加できません。それらは、ほとんどのユーザーから見えないように隠されたままになるように設計されています。 Windows 10でWi-Fiを有効にすると、利用可能なネットワークの下にネットワークが表示されなくなります。 では、どうすればWindows 10の隠しWi-Fiネットワークに接続できますか? 非表示のWi-Fiネットワークとは何ですか? 非表示のWi-Fiネットワークは、ネットワークSSID(Wi-Fi名)を隠すように設定されたワイヤレスネットワークです。そのため、これらのタイプのネットワークは、Android、Windo
-
 Chocolateyを使用してWindowsプログラムを簡単にインストールおよび更新する方法
Chocolateyを使用してWindowsプログラムを簡単にインストールおよび更新する方法すべてを最新の状態に保つのに十分なWindowsプログラムがある場合は、少し面倒な作業のように思われる場合は、パッケージマネージャー、特にChocolateyへの切り替えを開始する時期かもしれません。 パッケージマネージャーは、すべてのプログラムを個別に処理するのではなく、単一のインターフェイスを介してすべてのプログラムを管理および更新できるという点で、アプリストアに少し似ています。しばらくの間、Chocolateyはコマンドラインからしか利用できなかったため、潜在的な視聴者はそれを恐れていない人に限られていましたが、GUIは着実に改善されており、ほぼすべての人がアクセスできるようになって
-
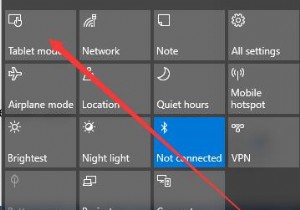 Windows 10のタブレットモード:知っておくべき6つのこと
Windows 10のタブレットモード:知っておくべき6つのことWindows 10オペレーティングシステムでは、ユーザーが使用できるオペレーティング環境は、デスクトップモードとタブレットモードの2つです。 コンテンツ: デスクトップモードとタブレットモードの違い Windows10でタブレットモードを有効にする方法 Windows10のタブレットモード機能 Windows 10でタブレットモードを終了するには? タブレットモード設定の設定方法 タブレットモードでスタックしたWindows10を修正 デスクトップモードとタブレットモードの違い デスクトップモードはWindowsシステムの共通モードであり、Windows 9
