よくある質問:プログラムをWindows 10で強制的に実行するにはどうすればよいですか?
Windows 10でプログラムを強制的に起動するにはどうすればよいですか?
手順1:[スタート]メニューを開き、[すべてのアプリ]をクリックします。常に管理者モードで実行するプログラムを見つけて、ショートカットを右クリックします。ポップアップメニューで、[ファイルの場所を開く]をクリックします。デスクトッププログラム(ネイティブのWindows 10アプリではない)のみがこのオプションを利用できます。
プログラムを開かないWindows10を修正するにはどうすればよいですか?
プログラムがWindows10で開かない場合は、WindowsUpdateサービスが機能していることを確認してください。 Windows 10でアプリケーションが開いていない場合にアプリケーションを修正する1つの方法は、以下に示すようにアプリのトラブルシューティングを開始することです。このガイドで推奨されているサードパーティのアプリを使用して、この問題を解決することもできます。
スタートメニューでプログラムを見つけます。プログラムを右クリックして、[ファイルの場所を開く]を選択します。プログラムを右クリックして、[ショートカット](タブ)、[詳細](ボタン)を選択します。[管理者として実行]チェックボックスをクリックします。
Windowsでプログラムを強制的に起動するにはどうすればよいですか?
[スタート]ボタンを選択し、[設定]>[アプリ]>[スタートアップ]を選択します。起動時に実行するアプリがすべてオンになっていることを確認します。 [設定]に[スタートアップ]オプションが表示されない場合は、[スタート]ボタンを右クリックし、[タスクマネージャー]を選択して、[スタートアップ]タブを選択します。 ([スタートアップ]タブが表示されない場合は、[詳細]を選択します。)
PCでアプリケーションを開かないのはなぜですか?
[サービス]ウィンドウを閉じてコンピューターを再起動し、これが問題の解決に役立つかどうかを確認します。 Windows Updateサービスが実行されていない場合、Windowsアプリが開かないことがあります。 …そうでない場合は、「Windows Update」サービスをダブルクリックし、「Windows Updateのプロパティ」ウィンドウで「スタートアップの種類」を見つけて、「自動」または「手動」に設定します。
Windows 10が開かないのはなぜですか?
1. PCを再起動し、Windows10がロードを試みるとすぐに;電源装置を取り外すか、電源ボタンを押したままにして強制的にシャットダウンします。 …[起動オプション]で、[トラブルシューティング]->[詳細オプション]->[スタートアップの設定]->[再起動]に移動します。 PCが再起動したら、数字キー4を使用してリストからセーフモードを選択できます。
どのプログラムが.EXEファイルを開きますか?
Inno Setup Extractorは、Android用の最も簡単なexeファイルオープナーです。 Androidフォンに目的のexeをダウンロードしたら、GooglePlayストアからInnoSetup Extractorをダウンロードしてインストールし、ファイルブラウザを使用してexeファイルを見つけ、アプリでそのファイルを開きます。
プログラムを管理者として強制的に実行するにはどうすればよいですか?
アプリケーションまたはそのショートカットを右クリックし、コンテキストメニューで[プロパティ]を選択します。 [互換性]タブで、[このプログラムを管理者として実行する]チェックボックスをオンにして、[OK]をクリックします。今後は、アプリケーションまたはショートカットをダブルクリックすると、管理者として自動的に実行されます。
Windows 10で管理者としてプログラムを実行するにはどうすればよいですか?
Windows10で昇格したアプリを常に実行する方法
- オープンスタート。
- 昇格して実行するアプリを検索します。
- 一番上の結果を右クリックして、[ファイルの場所を開く]を選択します。 …
- アプリのショートカットを右クリックして、[プロパティ]を選択します。
- [ショートカット]タブをクリックします。
- [詳細設定]ボタンをクリックします。
- [管理者として実行]オプションをオンにします。
29окт。 2018г。
管理者なしでプログラムを強制的に実行するにはどうすればよいですか?
run-app-as-non-admin.bat
その後、管理者権限なしでアプリケーションを実行するには、ファイルエクスプローラーのコンテキストメニューで[UAC権限昇格なしでユーザーとして実行]を選択するだけです。 GPOを使用してレジストリパラメータをインポートすることにより、ドメイン内のすべてのコンピュータにこのオプションを展開できます。
起動時にプログラムを開くにはどうすればよいですか?
Windowsのシステムスタートアップにプログラム、ファイル、フォルダを追加する方法
- Windows+Rを押して[実行]ダイアログボックスを開きます。
- 「shell:startup」と入力し、Enterキーを押して「Startup」フォルダを開きます。
- 「スタートアップ」フォルダに、任意のファイル、フォルダ、またはアプリの実行可能ファイルへのショートカットを作成します。次回起動時に起動時に開きます。
3月。 2017年。
スタートアッププログラムを管理するにはどうすればよいですか?
Windows 8および10では、タスクマネージャーに[スタートアップ]タブがあり、スタートアップ時に実行されるアプリケーションを管理します。ほとんどのWindowsコンピューターでは、Ctrl + Shift + Escを押してから、[スタートアップ]タブをクリックすると、タスクマネージャーにアクセスできます。リストからプログラムを選択し、起動時に実行しない場合は[無効にする]ボタンをクリックします。
-
 Windows10へのアップグレードを控えるべき5つの理由
Windows10へのアップグレードを控えるべき5つの理由そのリリース以来、Windows10は大きな誇大宣伝を獲得しています。これは理解できることです。これは、「無料」で提供される最初の主要なMicrosoft OSアップデートとして機能し、世界中の以前のバージョンのWindowsからアップグレードする数十万人のユーザーに採用されています。これらのユーザーが知らないかもしれないのは、Windows 10がまだ完全に切り取られているわけではなく、実際にはWindows 10を待つか、すでに7または8に戻すことを検討する必要がある理由がかなりあるということです。アップグレードを実行しました。始めましょう。 1。削除されるレガシープログラムと機能
-
 Windows10のログイン画面の画像を変更する方法
Windows10のログイン画面の画像を変更する方法ログイン画面は、Windows 10を開いたときに最初に表示されるものです。ある意味、これはWindowsエクスペリエンスへの小さなウィンドウなので、見栄えを良くしたいと考えています。 以前は、Windows 10が選択したデフォルトのログイン画面からログイン画面を変更するのは非常に複雑でしたが、OSに直接統合された小さな回避策のおかげで、今でははるかに簡単になりました。この簡単な記事では、Windows10のログイン画面の画像を変更する方法を紹介します。 1.まず、デスクトップの空のスペースを右クリックして、[パーソナライズ]をクリックします。 2.次に、左側のペインで[ロック画
-
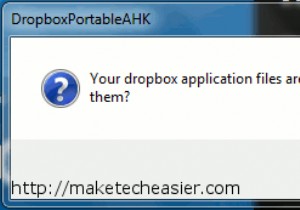 Dropboxをポータブルにして、どこにでも持ち運べる
Dropboxをポータブルにして、どこにでも持ち運べるDropboxのヒントとコツをたくさん取り上げました。 Dropboxライブラリに最近追加されたのは、ポータブルにして、どこにでも持ち運びできるようにすることです。USBドライブを使用します。 Dropboxフォルダーへのアクセスに関しては、さまざまな方法があります。 Dropboxデスクトップクライアントをすべてのコンピューターにインストールし、ブラウザーを開いてDropboxのWebバージョンにアクセスできます。または、移動中にAndroid、iPhone、またはBlackberryを所有している場合は、アプリをダウンロードして移動中にアクセスできます。 。上記のいずれもうまくいかない場
