Windows 10の起動時にコンピューターがフリーズするのはなぜですか?
Windowsの起動プロセス中にWindowsが自動的にフリーズまたは再起動する一般的な理由は、1つ以上の重要なWindowsファイルが破損または欠落しているためです。 Windowsを修復すると、コンピューター上の他のファイルを削除したり変更したりすることなく、これらの重要なファイルが置き換えられます。
コンピュータが起動時にフリーズし続けるのはなぜですか?
ハードウェアの問題
起動中のフリーズは、ハードウェアが故障していることを示している可能性があります。ハードドライブの問題はデータを損傷し、オペレーティングシステムの起動を停止します。 RAMは、起動の問題を引き起こす可能性のある一般的な原因です。ハードドライブと同様に、RAMはマルウェアによって破損したり、単に経年変化によって誤動作したりする可能性があります。
ロード画面でスタックしているWindows10を修正するにはどうすればよいですか?
ロード画面でWindows10がスタックする問題を修正するにはどうすればよいですか?
- USBドングルのプラグを抜きます。
- ディスク表面テストを実行します。
- この問題を解決するにはセーフモードに入ります。
- システムの修復を行います。
- システムの復元を実行します。
- CMOSメモリをクリアします。
- CMOSバッテリーを交換してください。
- コンピュータのRAMを確認してください。
11日。 2020г。
Windows 10を右クリックすると、コンピューターがフリーズするのはなぜですか?
問題の説明によると、ファイルを右クリックするとコンピュータがフリーズします。問題は、システムファイルの破損や、サードパーティの競合がある場合に発生する可能性があります。コンピュータをセーフモードで起動し、問題が再発するかどうかを確認しましょう。
修正:Windows10がランダムにフリーズする
- 破損したシステムファイルを修復します。 …
- グラフィック/ビデオドライバを更新します。 …
- Winsockカタログをリセットします。 …
- クリーンブートを実行します。 …
- 仮想メモリを増やします。 …
- ユーザーから報告された互換性のないプログラム。 …
- リンクステート電源管理をオフにします。 …
- 高速起動をオフにします。
18февр。 2021年。
Control Alt Deleteが機能しない場合、どのようにコンピューターのフリーズを解除しますか?
Ctrl + Shift + Escを試してタスクマネージャーを開き、応答しないプログラムを強制終了できるようにします。これらのどちらも機能しない場合は、Ctrl + Alt+Delを押してください。しばらくしてWindowsがこれに応答しない場合は、電源ボタンを数秒間押し続けてコンピュータをハードシャットダウンする必要があります。
起動時にコンピューターがフリーズした場合はどうしますか?
Windowsの起動中の停止、フリーズ、および再起動の問題を修正する方法
- コンピュータの電源をオフにしてから再度オンにします。 …
- 可能であれば、Windowsをセーフモードで起動してから、コンピュータを適切に再起動します。 …
- Windowsインストールを修復します。 …
- 最後に確認された正常な構成を使用してWindowsを起動します。
28日。 2020г。
ノートパソコンがロード画面を通過しないのはなぜですか?
電源ボタンを10秒間押し続けると、ラップトップがシャットダウンします。次に、もう一度電源を入れ、動かなくなった場合は、電源ボタンをもう一度押します。起動を3回試行すると、トラブルシューティング画面が表示されます。 [詳細オプション]の下には、[自動修復]ボタンがあります。
起動時にスタックしたウィンドウを修正するにはどうすればよいですか?
修正#5:システム障害時に自動再起動を無効にする
- コンピュータを再起動します。
- WindowsVistaまたはWindows7のロゴが表示される前にF8キーを押します。
- [詳細ブートオプション]メニューで、[システム障害時に自動再起動を無効にする]オプションを選択します。
- Enterキーを押します。
- コンピュータが再起動するはずです。
バロラントがロード画面で動かなくなるのはなぜですか?
Valorantがロード画面で動かなくなる最も一般的な理由は、ゲームのVanguardアンチチートシステムのインストールが台無しになっているためです。ゲーム全体を再インストールすることでこれを解決できますが、Vanguard自体を再インストールする方が高速です。
Windows 10で右クリックを修正するにはどうすればよいですか?
マウスの右クリックが機能しない場合の6つの修正
- ハードウェアの問題を確認します。
- USBルートハブの電源管理設定を変更します。
- DISMを実行します。
- マウスドライバを更新します。
- タブレットモードをオフにします。
- Windowsエクスプローラを再起動し、グループポリシーの設定を確認します。
1分。 2021年。
Windows 10で右クリックが機能しないのはなぜですか?
ワイヤレスマウスをお持ちの場合は、電池を新しいものと交換してください。次のように、Windows 10のハードウェアとデバイスのトラブルシューティングでハードウェアを確認することもできます。– Windowsタスクバーの[Cortana]ボタンをクリックし、検索ボックスに「ハードウェアとデバイス」と入力します。 –[デバイスの問題を検索して修正する]を選択します。
右クリックしてもコンピュータが読み込まれ続けるのはなぜですか?
それがする唯一のことは私にローディングマウスを与えることです。 regedit> HKEY_CLASSES_ROOT> Directory> Background> shellex> ContextMenuHandlersを実行し、NewとWorkFoldersを除くすべてのファイルを削除することで問題を修正しました。
Windows 10でコンピューターをセーフモードで起動するにはどうすればよいですか?
Windows 10をセーフモードで起動するにはどうすればよいですか?
- Windowsボタン→電源をクリックします。
- Shiftキーを押しながら、[再起動]をクリックします。
- [トラブルシューティング]、[詳細オプション]の順にクリックします。
- [詳細オプション]に移動し、[スタートアップの設定]をクリックします。
- [スタートアップの設定]で[再起動]をクリックします。
- さまざまな起動オプションが表示されます。 …
- Windows10はセーフモードで起動します。
コンピューターがフリーズした場合はどうすればよいですか?
再起動して再試行
Ctrl + Alt + Deleteが機能しない場合、コンピュータは本当にロックされており、コンピュータを再び動かす唯一の方法はハードリセットです。コンピュータの電源が切れるまで電源ボタンを押し続けてから、もう一度電源ボタンを押すと、最初から起動します。
コンピューターのフリーズを停止するにはどうすればよいですか?
- コンピュータがフリーズして動作が遅くなる原因は何ですか? …
- 使用していないプログラムを削除します。 …
- ソフトウェアを更新します。 …
- 高速起動を無効にします。 …
- ドライバーを更新します。 …
- コンピュータをクリーンアップします。 …
- ハードウェアをアップグレードします。 …
- BIOS設定のリセット。
-
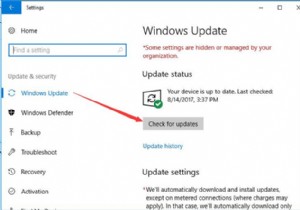 Windows 10アップデートを手動でダウンロード–簡単かつ迅速
Windows 10アップデートを手動でダウンロード–簡単かつ迅速コンテンツ: Windows 10の概要を手動で更新する: Windows 10の手動更新をダウンロードする前に: Windows10アップデートを手動でダウンロードする方法 Windows 10の概要を手動で更新する: この記事は、次のことを行う人を対象としています。 1. Windows 10 Fall Creators Update、Windows 10 Update 1709、11月の更新、Windows10の記念日の更新などのWindows10の更新を手動でダウンロードします。 2. Windows 10でWindowsUpdateを管理します。たとえば、
-
 WindowsPCをリモートワイプする方法
WindowsPCをリモートワイプする方法休日にデジタル遊牧民として働くことを計画していますか? WindowsPCのラップトップデータをリモートワイプする方法に関するこれらの効果的なヒントを学ばずに出かけないでください。 Touch IDまたは顔認識ソフトウェアを使用して貴重なデータが安全だと思った場合、泥棒がしなければならないのは、ラップトップのハードドライブを別のシステムに挿入することだけです。 ただし、少し計画を立てれば、ゲームを先取りすることができます。これらの簡単な予防策を講じることで、ハードディスクをリモートワイプし、Windowsラップトップを泥棒にとってほとんど役に立たないものにすることができます。 Windows
-
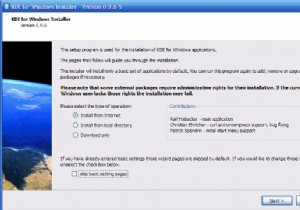 WindowsにKDEをインストールする方法
WindowsにKDEをインストールする方法KDEは10年以上にわたり、LinuxおよびUnixユーザーにグラフィカルデスクトップ環境と一連の便利なアプリケーションを提供してきました。これは最も人気のあるデスクトップ環境の1つになり、多くのLinuxディストリビューションのデフォルトです。 KDE 4の登場により、開発者はWindows上で実行されるネイティブKDEアプリケーションを約束しました。現在のリリースはまだ本番環境の準備ができていませんが、KDE 4.3.3の時点では、近づいており、試す価値があります。以下は、WindowsでKDEを実行するための簡単なガイドです。 ダウンロード KDEのWindowsダウンロードは、
