よくある質問:Windows 7で利用可能なワイヤレスネットワークを表示するにはどうすればよいですか?
[スタート]に移動し、[コントロールパネル]をクリックします。 [ネットワークと共有センター]ウィンドウが表示されます。 [ワイヤレスネットワークの管理]をクリックします。 [ワイヤレスネットワークの管理]ウィンドウが表示され、このコンピューターで構成されているすべてのワイヤレスネットワーク接続プロファイルを確認できます。
Windows 7で利用可能なワイヤレスネットワークを検索するにはどうすればよいですか?
使用可能なワイヤレスネットワークのリストを表示するには、タスクバーの左側にある通知領域で[ワイヤレスネットワーク]アイコンを選択します。目的のネットワーク名を選択し、[接続]を選択します。
ワイヤレスアダプタが無効になっていると、範囲内のワイヤレスネットワークを検出できなくなります。次の手順を使用して、アダプタを有効にします。[スタート]をクリックし、検索ボックスに「デバイスマネージャ」と入力します。 [デバイスマネージャー]をクリックします。
利用可能なすべてのワイヤレスネットワークを確認するにはどうすればよいですか?
[スタート]に移動し、[設定]> [ネットワークとインターネット]を選択して、ワイヤレスネットワーク名が利用可能なネットワークのリストに表示されるかどうかを確認します。
利用可能なワイヤレスネットワークが表示されないのはなぜですか?
コンピュータ/デバイスがまだルーター/モデムの範囲内にあることを確認してください。現在離れすぎている場合は、近づけてください。 [詳細設定]>[ワイヤレス]>[ワイヤレス設定]に移動し、ワイヤレス設定を確認します。ワイヤレスネットワーク名とSSIDが非表示になっていないことを再確認してください。
Windows 7でワイヤレスネットワークに手動で接続するにはどうすればよいですか?
- システムトレイの[ネットワーク]アイコンをクリックし、[ネットワークと共有センター]をクリックします。
- [ワイヤレスネットワークの管理]をクリックします。
- [ワイヤレスネットワークの管理]ウィンドウが開いたら、[追加]ボタンをクリックします。
- [ネットワークプロファイルを手動で作成する]オプションをクリックします。
- [接続先...]オプションをクリックします。
Windows 7でインターネット接続を設定するにはどうすればよいですか?
Windows7を搭載したコンピューターでワイヤレスネットワーク接続をセットアップする
- [スタート]ボタンをクリックしてから、[コントロールパネル]をクリックします。
- [コントロールパネル]ウィンドウで、[ネットワークとインターネット]をクリックします。
- [ネットワークとインターネット]ウィンドウで、[ネットワークと共有センター]をクリックします。
- [ネットワークと共有センター]ウィンドウの[ネットワーク設定の変更]で、[新しい接続またはネットワークのセットアップ]をクリックします。
15日。 2020г。
Windows 7でワイヤレスネットワークを管理するにはどうすればよいですか?
[スタート]に移動し、[コントロールパネル]をクリックします。 [ネットワークと共有センター]ウィンドウが表示されます。 [ワイヤレスネットワークの管理]をクリックします。 [ワイヤレスネットワークの管理]ウィンドウが表示され、このコンピューターで構成されているすべてのワイヤレスネットワーク接続プロファイルを確認できます。
Windows 7はWiFiをサポートできますか?
Windows 7には、W-Fiのソフトウェアサポートが組み込まれています。コンピューターにワイヤレスネットワークアダプターが組み込まれている場合(すべてのラップトップと一部のデスクトップには組み込まれています)、箱から出してすぐに機能するはずです。すぐに機能しない場合は、Wi-Fiのオンとオフを切り替えるコンピューターケースのスイッチを探してください。
他のWiFiを検出できますが、私のものは検出できませんか?
PCのWiFiアダプターは、古いWiFi規格(802.11bおよび802.11g)のみを検出でき、新しい規格(802.11nおよび802.11ac)は検出できない可能性があります。検出された他のWiFi信号は、おそらく古い(b / g)信号を使用しています。ルーターをチェックするか、ルーターにログインして、ルーターが送信する信号の種類を確認してください。
Windows 10でWiFiネットワークが表示されないのはなぜですか?
これが当てはまるかどうかを確認するには、コントロールパネルを開き、[ネットワークとインターネット]に移動し、[ネットワーク共有センター]をクリックして、[共有の詳細設定]をクリックし、ネットワーク検出がオンになっているかどうかを確認します。そうでない場合は、[ネットワーク検出をオンにする]を選択し、[変更を保存]をクリックします。
WiFiネットワークが見つからない場合はどうすれば修正できますか?
WiFiネットワークが見つからない場合の4つの修正
- Wi-Fiアダプタードライバーをロールバックします。
- Wi-Fiアダプタードライバーを再インストールします。
- Wi-Fiアダプタードライバーを更新します。
- 飛行機モードを無効にします。
SSIDが表示されないのはなぜですか?
目的のネットワークSSIDが画面に表示されない場合は、以下の点を確認してください。ワイヤレスアクセスポイント/ルーターの電源がオンになっていることを確認してください。金属製のドアや壁など、ワイヤレスネットワーク信号を妨げるものがない場所、またはワイヤレスアクセスポイント/ルーターに近い場所にマシンを移動します。
ラップトップに利用可能なネットワークが表示されないのはなぜですか?
もう1つ試してみるには、設定、デバイスマネージャーに移動し、ネットワークアダプターをクリックしてから、ワイヤレスWiFiであるアダプターをクリックします。ドライバをアンインストールします。次に、ネットワークアダプターを右クリックし、[ネットワークアダプターの検索]をクリックすると、自動的にインストールされます。 WiFi設定を試して接続してください。
-
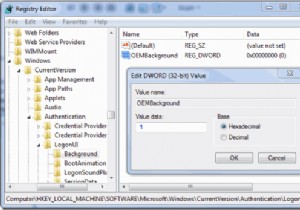 Windows7のログオン画面をカスタマイズする方法
Windows7のログオン画面をカスタマイズする方法Windows 7で毎日同じログオン画面を見るのに飽きていますか?良い点は、お気に入りのログオン画面の画像を表示するように簡単にカスタマイズできることです。この記事では、Windows7のログオン画面を変更するために使用できる2つの方法について説明します。 レジストリを介したログオン画面の変更 始める前に、安全のためにWindowsレジストリをバックアップしてください。次のプロセスでは、レジストリを変更し、それを調整してWindows7のログオン画面を変更します 1. Winを押します + R 。 regeditと入力します Enterキーを押します。 2.次に、以下に示すように次
-
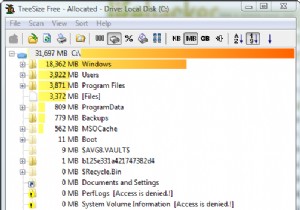 TreeSize Freeにより、ディスク容量の分析が簡単になります
TreeSize Freeにより、ディスク容量の分析が簡単になりますディスクスペースがどこで消費されているのか疑問に思ったことはありませんか?私が持っています。実際よりも多くの空きディスク容量が必要だと思ったことが何度もありました。私は、空き領域がどこに移動したかについての手がかりを見つけることを期待して、フォルダごとにフォルダのプロパティを確認するために数え切れないほどの時間を費やしていました。ええと…もうありません。 私はあなたのハードドライブ消費のビジュアルを作成するという素晴らしい大きな仕事をする素晴らしい小さなアプリケーションを見つけました。これはTreeSizeFreeと呼ばれ、JAMSoftwareによって開発されました。この短いチュートリアル
-
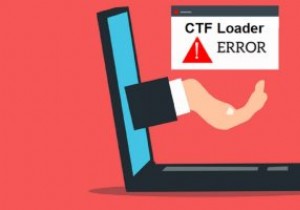 Windows10でCTFローダーエラーを修正する方法
Windows10でCTFローダーエラーを修正する方法Windows10のエラーメッセージはイライラします。それが何であるか、何が原因であるかがわからない場合はさらに悪化します。 Windows 10でCTFローダーエラーが発生した場合、それはすぐにウイルスだと思うかもしれませんが、実際には正規のMicrosoftプロセスです。ただし、すべてのプロセスと同様に、ハングアップして問題が発生する可能性があります。良いニュースは、これらのエラーを防ぐのに役立ついくつかのトラブルシューティング手順があることです。 CTFローダーとは何ですか? CTFは、CollaborativeTranslationFrameworkの略です。これは、Microso
