Windows 10でファイルをコピーするにはどうすればよいですか?
Windows + Eを押してファイルエクスプローラーを開き、コピーするファイルに移動します。コピーするファイルを強調表示してから、[ファイル]メニューの[コピー]をクリックするか、キーボードのCtrl+Cを押してクリップボードに追加します。
ファイルのコピーを作成するにはどうすればよいですか?
ファイルのコピーと貼り付け
コピーするファイルを1回クリックして選択します。右クリックして[コピー]を選択するか、Ctrl+Cを押します。ファイルのコピーを配置する別のフォルダーに移動します。メニューボタンをクリックし、[貼り付け]を選択してファイルのコピーを終了するか、Ctrl+Vを押します。
コンピュータからすべてのファイルをコピーするにはどうすればよいですか?
複数のファイルをコピーする場合は、Ctrlキーを押しながら追加のファイルを選択します。フォルダを選択することもできます。これにより、フォルダ内に保存されているすべてのファイルが選択されます。選択したすべてのファイルが強調表示されます。ウィンドウの上部で、[整理]> [コピー]を選択して、ファイルをメモリにコピーします。
Windows 10で複数のファイルをコピーするにはどうすればよいですか?
Windows 10でフォルダーから複数のファイルを選択するには、Shiftキーを使用して、選択する範囲全体の最後にある最初と最後のファイルを選択します。デスクトップからWindows10で複数のファイルを選択するには、Ctrlキーを押しながら、すべてが選択されるまで各ファイルをクリックします。
Ctrlキーを押しながら、ファイルまたはフォルダをデスクトップにドラッグします。ファイルまたはフォルダのアイコンがデスクトップに追加されます。ファイルまたはフォルダがデスクトップディレクトリにコピーされます。または、ファイルまたはフォルダを選択し、[編集]->[ファイルのコピー]を選択します。
ファイルのコピーに使用されるコマンドはどれですか?
このコマンドは、コンピュータファイルをあるディレクトリから別のディレクトリにコピーします。
…
copy(コマンド)
| ReactOSコピーコマンド | |
|---|---|
| DEC、Intel、MetaComCo、Heath Company、Zilog、Microware、HP、Microsoft、IBM、DR、TSL、Datalight、Novell、Toshiba | |
| コマンド | |
ファイルをコピーするためのショートカットは何ですか?
現在選択されているファイルをファイル転送「クリップボード」にコピーします。コピーのショートカットキーはCtrl+Cです。
コンピュータにファイルをコピーするために選択できる2つのオプションはどれですか?
ユーザーは、Ctrl + Cショートカットキーを押すか、Windowsエクスプローラーでウィンドウの上部にある[編集]をクリックして[コピー]を選択することもできます。宛先フォルダーを開き、フォルダー内の空のスペースを右クリックして、貼り付けを選択します。または、[ファイル]メニューを開き、[編集]、[貼り付け]の順に選択します。
ラップトップでファイルを選択するにはどうすればよいですか?
その他のヒント
- 選択する最初のファイルまたはフォルダをクリックします。
- Shiftキーを押しながら最後のファイルまたはフォルダを選択してから、Shiftキーを離します。
- Ctrlキーを押しながら、すでに選択されているファイルまたはフォルダに追加する他のファイルまたはフォルダをクリックします。
31日。 2020г。
コンピューターからSDカードにファイルを転送するにはどうすればよいですか?
ファイル転送–SDカード
- USBコードを電話に接続し、次にコンピューターに接続します。
- 最良の結果を得るには、電話に付属のUSBケーブルを使用してください。
- [フォルダを開く]をクリックしてファイルを表示し、[OK]をクリックします。
- 移動するファイルを見つけます。
- 目的のファイルを切り取るか、コピーして、内部ストレージからSDカードに貼り付けます。
ノートパソコンですべてをコピーするにはどうすればよいですか?
キーボードコマンド:コントロール(Ctrl)+ C
COPYコマンドは、そのために使用されます。選択したテキストまたは画像をコピーし、次の「切り取り」または「コピー」コマンドで上書きされるまで、仮想クリップボードに保存します。
複数のものをどのようにコピーしますか?
Officeクリップボードを使用して複数のアイテムをコピーして貼り付ける
アイテムのコピー元のファイルを開きます。コピーする最初のアイテムを選択し、CTRL+Cを押します。必要なすべてのアイテムを収集するまで、同じファイルまたは他のファイルからアイテムをコピーし続けます。
Windows 10のドライブ間でファイルを移動するにはどうすればよいですか?
返信(2)
- Windowsキー+Eを押して、Windowsエクスプローラーを開きます。
- 移動するフォルダを探します。
- フォルダを右クリックして、[プロパティ]をクリックします。
- [場所]タブをクリックします。
- [移動]をクリックします。
- フォルダの移動先のフォルダに移動します。
- [適用]をクリックします。
- プロンプトが表示されたら、[確認]をクリックします。
26日。 2016年。
Windows 10には簡単な転送がありますか?
ただし、MicrosoftはLaplinkと提携して、PCmover Expressを提供しています。これは、選択したファイルやフォルダーなどを古いWindowsPCから新しいWindows10PCに転送するためのツールです。
-
 Ctrl + Zは何をしますか?あなたが思うよりももっと
Ctrl + Zは何をしますか?あなたが思うよりももっとカジュアルなコンピュータユーザーの場合、キーボードショートカットを実際に利用していない可能性があります。私たちは皆忙しい人々であり、これらのありふれたことを学ぶために時間を割くことは必ずしも優先事項ではないので、それは十分に公平です。 ただし、絶対に学ぶべきショートカットの1つは、 Ctrlです。 + Z 。これはほぼ完璧なキーボードショートカットであり、PCのすべての領域で間違いを元に戻すことができます。ここでは、 Ctrlを利用できるすべてのすばらしい方法を紹介します。 + Z ショートカット。 1。書き込みや編集の間違いを元に戻す Ctrl + Zを使用する最も一般的な方法は
-
 5Windowsで削除されたファイルを復元するための便利なソフトウェア
5Windowsで削除されたファイルを復元するための便利なソフトウェアこのチュートリアルでは、Windowsで削除されたファイルを復元する方法を示します。これは、ハードドライブの内容を誤って削除した場合、またはドライブを誤ってフォーマットした場合に発生する可能性があります。これは、ハードディスクがクラッシュしたときにも発生する可能性があります。 さまざまなソフトウェアツールを比較し、ファイルリカバリにおけるそれぞれの機能を評価します。それらはすべて、削除されたファイルが実際にはどこにも移動していないという同じ基本原則に基づいて動作します。それらは、新しいファイルで上書きされるまで、ハードディスク全体に散らばっています。つまり、削除したファイルが上書きされない限
-
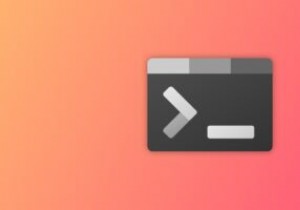 Windowsターミナルをカスタマイズする8つの方法
Windowsターミナルをカスタマイズする8つの方法Microsoftは2019年にWindowsTerminalをリリースしました。これは、コマンドプロンプト、PowerShell、Azure Cloud Shell、およびWSL(Windows Subsystem for Linux)を同じ内部に持ち込み、大幅にカスタマイズできる、すばらしいコマンドラインツールです。このガイドは、WindowsTerminalをさまざまな方法で微調整して最大限に活用するのに役立ちます。 1。視認性を高めるためのズーム 高解像度のモニターを使用している場合、Windowsターミナルでテキストを表示するのは少し面倒です。 Windows Terminalには
