よくある質問:Windows 7で高度なブートオプションを見つけるにはどうすればよいですか?
BIOS電源投入時自己診断(POST)が終了し、オペレーティングシステムのブートローダーにハンドオフした後、F8キーを押して、詳細ブートメニューにアクセスします。詳細ブートオプションメニューを使用するには、次の手順に従います。コンピュータを起動(または再起動)します。 F8キーを押して、[AdvancedBootOptions]メニューを呼び出します。
Windows 7で高度なブートオプションを利用するにはどうすればよいですか?
[高度なブートオプション]画面では、高度なトラブルシューティングモードでWindowsを起動できます。 Windowsが起動する前に、コンピューターの電源を入れてF8キーを押すと、メニューにアクセスできます。セーフモードなどの一部のオプションでは、Windowsを制限された状態で起動します。この状態では、必要不可欠なものだけが起動されます。
BIOSの詳細設定にアクセスするにはどうすればよいですか?
1.設定に移動します。
- 設定に移動します。スタートメニューの歯車アイコンをクリックすると、そこにたどり着くことができます。
- [更新とセキュリティ]を選択します。
- 左側のメニューから[リカバリ]を選択します。
- [高度なスタートアップ]の下の[今すぐ再起動]をクリックします。 …
- [トラブルシューティング]をクリックします。
- [詳細オプション]をクリックします。
- UEFIファームウェア設定を選択します。 …
- [再起動]をクリックします。
29日。 2019г。
Windows 7でF8を押すにはどうすればよいですか?
F8でセーフモードで起動する
- コンピュータを再起動します。
- コンピュータが起動したらすぐに、Windowsロゴが表示される前にF8キーを繰り返し押します。
- 矢印キーを使用してセーフモードを選択します。
- [OK]をクリックします。
Windows 7で起動オプションを変更するにはどうすればよいですか?
Windows 7:BIOSの起動順序を変更する
- スタートメニューから[ファイル名を指定して実行]を選択し、開いているフィールドに「msinfo32」と入力します。
- [OK]をクリックします。
- アイテム列でBIOSバージョン/日付エントリを見つけます。 …
- BIOSのバージョンを以下のバージョンに一致させて、後でCPUを再起動するときにBIOSに入るときに押すキーを見つけます。 …
- 押す必要のあるキーを書き留めたら、コンピュータを再起動します。
25февр。 2021年。
Windows 7のブートマネージャーにアクセスするにはどうすればよいですか?
開始するには、[スタート]メニューを開き、[すべてのプログラム]を選択して、[アクセサリ]を選択します。コマンドプロンプトを右クリックし、[管理者として実行]を選択します。コマンドウィンドウが表示されたら、bcdeditと入力します。これにより、ブートローダーの現在の実行構成が返され、このシステムで起動できるすべてのアイテムが表示されます。
ほとんどのコンピューターでは、コンピューターの電源がオンになったらすぐに「F8」キーを押すことでこれを実行できます。 Windows Boot Managerメニューが開いたら、矢印キーを使用してオペレーティングシステムまたは外部ブートソースを選択し、「ENTER」を押してロードできます。
BIOS設定をリモートで変更するにはどうすればよいですか?
リモート接続されたコンピューターのBIOSアクセスキーを押します。このキーは、画面のコンピューターメーカーのロゴの下に表示されます。これにより、リモート接続されたコンピューターがBIOS構成ユーティリティで起動します。これで、コンピューターのキーボードを使用して、BIOS関連の設定を更新できます。
UEFIなしでBIOSに入るにはどうすればよいですか?
シャットダウン中などにキーをシフトします。キーをシフトして再起動すると、起動時のBIOSの後にブートメニューが読み込まれます。メーカーからメーカーとモデルを調べて、それを行うための鍵があるかどうかを確認してください。 WindowsがBIOSへのアクセスをどのように妨げるのかわかりません。
BIOS設定を変更するにはどうすればよいですか?
BIOSセットアップユーティリティを使用してBIOSを設定する方法
- システムが電源投入時自己診断(POST)を実行しているときにF2キーを押して、BIOSセットアップユーティリティに入ります。 …
- 次のキーボードキーを使用して、BIOSセットアップユーティリティをナビゲートします。…
- 変更するアイテムに移動します。 …
- Enterキーを押してアイテムを選択します。 …
- 上矢印キーまたは下矢印キー、あるいは+または–キーを使用して、フィールドを変更します。
コンピュータをセーフモードで強制的に起動するにはどうすればよいですか?
PCが適格である場合、あなたがしなければならないのは、PCが起動を開始したときにF8キーを繰り返し押して、セーフモードで起動することだけです。それでも問題が解決しない場合は、Shiftキーを押しながらF8キーを繰り返し押してみてください。
セーフモードで起動することさえできませんか?
セーフモードで起動できない場合に試すことができるいくつかのことを次に示します。
- 最近追加したハードウェアをすべて削除します。
- デバイスを再起動し、電源ボタンを長押しして、ロゴが表示されたらデバイスを強制的にシャットダウンします。その後、回復環境に入ることができます。
28日。 2017年。
Windows 7でBIOS設定を変更するにはどうすればよいですか?
1)Shiftキーを押したまま、システムの電源を切ります。 2)BIOS設定、F1、F2、F3、Esc、またはDeleteに移動できるコンピューターのファンクションキーを押し続けます(PCの製造元に問い合わせるか、ユーザーマニュアルを参照してください)。次に、電源ボタンをクリックします。
コンピュータの起動順序を変更する方法
- ステップ1:コンピュータのBIOSセットアップユーティリティを入力します。 BIOSに入るには、コンピュータの起動時にキーボードのキー(または場合によってはキーの組み合わせ)を押す必要があることがよくあります。 …
- ステップ2:BIOSの起動順序メニューに移動します。 …
- ステップ3:起動順序を変更します。 …
- ステップ4:変更を保存します。
Windows 7で修復モードにするにはどうすればよいですか?
Windows7のシステム回復オプション
- コンピュータを再起動します。
- Windows7のロゴが表示される前にF8キーを押します。
- [詳細ブートオプション]メニューで、[コンピューターの修復]オプションを選択します。
- Enterキーを押します。
- システム回復オプションが利用可能になります。
-
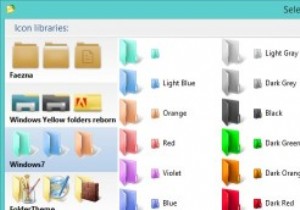 Foldericoを使用してWindowsのフォルダアイコンを簡単に変更する
Foldericoを使用してWindowsのフォルダアイコンを簡単に変更する多数のフォルダがある場合、特定のフォルダを見つけようとするといううらやましい作業に遭遇しますが、それがWindowsエクスプローラの多くの匿名のように見える黄色のアイコンの1つであるため、そのフォルダを識別できません。さまざまなオプションをナビゲートすることで、Windowsのフォルダアイコンを変更することができますが、非ネイティブに見えることで目立ちます。 OS Xユーザーは、フォルダーを右クリックしてハイライトを適用し、他のフォルダーの長いリストでも目立つようにする機能を長い間楽しんできました。 Folderico for Windowsは、これと同じ機能を移植することを目指しています。
-
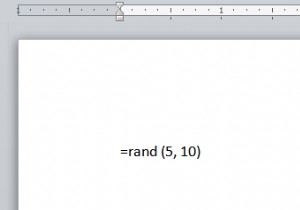 MicrosoftWindowsにある5つの奇妙なもの
MicrosoftWindowsにある5つの奇妙なものWindowsで遊んでいる人は、バランスが崩れているものを見つけなければならないことがよくあります。 Windowsの機能の仕方が原因で、通常は奇妙なことに人々を襲うもの。 Microsoftは、オペレーティングシステムの一部のプログラムにイースターエッグを(おそらく意図的に)実装することで、この現象を支援してきました。良い幽霊話のように、オペレーティングシステム内のこれらの伝説的な小さな異常は、その文化の一部を構成しています。 Windowsが完全に再現可能な方法で奇妙な動作を開始するインスタンスを見てみましょう! 1。 MicrosoftWordがページを埋め尽くします プログラマーは
-
 Windows10で入力インジケーターと言語バーを表示または非表示にする方法
Windows10で入力インジケーターと言語バーを表示または非表示にする方法Windowsでは、表示と入力の両方に複数の言語を簡単にインストールできます。 Windowsに新しい言語パックをインストールすると、使用可能な場合は、該当するキーボードレイアウトもインストールしようとします。あなたが私のようで、キーボード入力のために異なる言語を頻繁に切り替える場合は、入力インジケーターまたは言語バーを有効にすると、ワンクリックで言語を切り替えることができます。 Windows10で言語バーと入力インジケーターを表示または非表示にする方法を紹介します。 Windows10で入力インジケーターを表示または非表示にする 入力インジケーターは通常、タスクバーにあります。そのため、
