PCをWindows10ネットワークに接続するにはどうすればよいですか?
Windows10でWi-Fiネットワークに接続する
- タスクバーのネットワークアイコンを選択します。 …
- 必要なWi-Fiネットワークを選択し、[接続]を選択します。
- ネットワークパスワードを入力し、[次へ]を選択します。
同じネットワーク上の別のコンピューターに許可なくアクセスするにはどうすればよいですか?
別のコンピューターに無料でリモートアクセスするにはどうすればよいですか?
- スタートウィンドウ。
- Cortana検索ボックスにリモート設定を入力して入力します。
- [コンピューターへのリモートPCアクセスを許可する]を選択します。
- [システムのプロパティ]ウィンドウの[リモート]タブをクリックします。
- [このコンピューターへのリモートデスクトップ接続マネージャーを許可する]をクリックします。
Windows 10でHomegroupを置き換えたものは何ですか?
Microsoftは、Windows10を実行しているデバイスのHomeGroupを置き換える2つの会社の機能を推奨しています。
- ファイルストレージ用のOneDrive。
- クラウドを使用せずにフォルダとプリンタを共有する共有機能。
- Microsoftアカウントを使用して、同期をサポートするアプリ(メールアプリなど)間でデータを共有します。
Windows10のネットワークを介したファイル共有
- ファイルを右クリックまたは押して、[>特定のユーザーにアクセスを許可する]を選択します。
- ファイルを選択し、ファイルエクスプローラーの上部にある[共有]タブを選択してから、[共有]セクションで[特定のユーザー]を選択します。
同じネットワーク上で別のコンピューターを実行するにはどうすればよいですか?
Windowsコンピュータからのリモートデスクトップ
- [スタート]ボタンをクリックします。
- [実行]をクリックします…
- 「mstsc」と入力してEnterキーを押します。
- [コンピューター]の横:サーバーのIPアドレスを入力します。
- [接続]をクリックします。
- すべてがうまくいくと、Windowsログインプロンプトが表示されます。
ネットワーク上の他のコンピューターを表示するにはどうすればよいですか?
ネットワークを介してPCに接続されているコンピュータを見つけるには、ナビゲーションペインの[ネットワーク]カテゴリをクリックします 。 [ネットワーク]をクリックすると、従来のネットワークで自分のPCに接続されているすべてのPCが一覧表示されます。ナビゲーションペインで[ホームグループ]をクリックすると、ホームグループ内のWindows PCが一覧表示されます。これは、ファイルを共有するためのより簡単な方法です。
ネットワーク上の別のコンピューター上のファイルにアクセスするにはどうすればよいですか?
ファイルエクスプローラーを開きます 他のコンピューターにアクセスを許可するファイルまたはフォルダーを選択します。 「共有」タブをクリックし、このファイルを共有するコンピューターまたはネットワークを選択します。 「ワークグループ」を選択して、ファイルまたはフォルダをネットワーク上のすべてのコンピュータと共有します。
Windows 10でHomeGroupが見つからないのはなぜですか?
HomeGroupはWindows10(バージョン1803)から削除されました。ただし、削除された場合でも、Windows10に組み込まれている機能を使用してプリンターとファイルを共有できます 。 Windows 10でプリンターを共有する方法については、「ネットワークプリンターの共有」を参照してください。
Windows 10は引き続きワークグループを使用しますか?
Windows 10は、インストール時にデフォルトでワークグループを作成します 、ただし、場合によっては変更する必要があります。 …ワークグループは、ファイル、ネットワークストレージ、プリンタ、および接続されているリソースを共有できます。
ホームグループを使用せずにWindows10でホームネットワークをセットアップするにはどうすればよいですか?
Windows 10の共有機能を使用してファイルを共有するには、次の手順を使用します。
- ファイルエクスプローラーを開きます。
- ファイルを含むフォルダの場所を参照します。
- ファイルを選択します。
- [共有]タブをクリックします。 …
- [共有]ボタンをクリックします。 …
- アプリ、連絡先、または近くの共有デバイスを選択します。 …
- 画面の指示に従ってコンテンツを共有します。
-
 Windowsを微調整して消費電力を減らし、ユーティリティ料金を節約する方法
Windowsを微調整して消費電力を減らし、ユーティリティ料金を節約する方法あなたが多額の電気代に見舞われた場合、おそらくあなたはあなたのすべての家電製品の電力消費量をチェックするために走り回っているでしょう。しかし、PCが不要な電力を使用している可能性があることをご存知ですか? Windowsには、消費電力とパフォーマンスのバランスをとるための電力管理オプションが組み込まれています。これらの設定を微調整して、PCの消費電力を減らすことができます。 さらに、ラップトップを使用している場合は、より多くの稼働時間を得るのにも役立ちます。平均的なデスクトップPCは100kgを超えるCO2を環境に放出するため、PCの消費電力を減らすと、自然を助けることにもなります。 以下
-
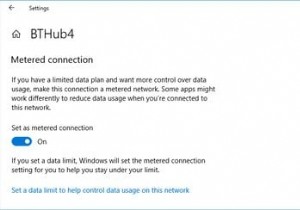 Windowsで帯域幅とデータ使用量を制限する方法
Windowsで帯域幅とデータ使用量を制限する方法コンピューターの帯域幅を制限すると、データの浪費を防ぐことができます。特定のデータ制限がある場合は、過充電を防ぐことができるため、この設定を管理すると非常に役立ちます。 組み込みのWindows10機能を使用して帯域幅の使用を制御する方法を示し、次に、帯域幅を制限するのに役立つより多くの機能を提供するいくつかの追加のサードパーティツールを提供します。 Windows10でデータ使用を制限する方法 まず、Windows 10に付属のツールを使用して、ネットワークの使用を制御し、帯域幅の制限を適用する方法を見てみましょう。 Windows10で従量制接続を有効にする Windows 10で帯
-
 WindowsでAlt+F4を無視するプログラムを簡単に強制終了する方法
WindowsでAlt+F4を無視するプログラムを簡単に強制終了する方法Alt + F4 は、プログラムを即座に終了するための長年の頼りになるショートカットです。 Webブラウジングを行いましたか? 「Alt+F4」それ。 Photoshopで終了しましたか? 「Alt+F4」それ。実際、必要に応じて、Windowsからシャットダウンプロンプトまで「Alt+F4」することができます。 しかし、物事がそれほど単純ではない場合があり、信頼できる「Alt + F4」コマンドを指定した場合でも、プログラムがクラッシュしたり、ハングしたり、死ぬことを拒否したりする可能性があります。 「Ctrl+Alt + Del」が次の呼び出しポートですよね?しかし、それが機能しない場
