Windows 10で複数のバックグラウンドプロセスを停止するにはどうすればよいですか?
すべてのバックグラウンドプロセスを終了するには、[設定]、[プライバシー]、[バックグラウンドアプリ]の順に移動します。 [アプリをバックグラウンドで実行する]をオフにします。すべてのGoogleChromeプロセスを終了するには、[設定]、[詳細設定の表示]の順に移動します。 [Google Chromeを閉じたときにバックグラウンドアプリを実行し続ける]をオフにして、関連するすべてのプロセスを強制終了します。
Windows 10で不要なバックグラウンドプロセスを停止するにはどうすればよいですか?
システムリソースを浪費するバックグラウンドでアプリを実行できないようにするには、次の手順を使用します。
- 設定を開きます。
- プライバシーをクリックします。
- バックグラウンドアプリをクリックします。
- [バックグラウンドで実行できるアプリを選択する]セクションで、制限するアプリのトグルスイッチをオフにします。
29янв。 2019г。
Windows 10でバックグラウンドプロセスを制限するにはどうすればよいですか?
Windows10バックグラウンドアプリとプライバシー
- [スタート]に移動し、[設定]>[プライバシー]>[バックグラウンドアプリ]を選択します。
- [バックグラウンドアプリ]で、[アプリをバックグラウンドで実行する]がオンになっていることを確認します。
- [バックグラウンドで実行できるアプリを選択してください]で、個々のアプリとサービスの設定をオンまたはオフにします。
すべてのバックグラウンドタスクを一度に閉じるにはどうすればよいですか?
開いているプログラムをすべて閉じます
Ctrl-Alt-Deleteを押してからAlt-Tを押して、タスクマネージャの[アプリケーション]タブを開きます。下矢印を押してから、Shiftキーを押しながら下矢印を押して、ウィンドウにリストされているすべてのプログラムを選択します。それらがすべて選択されたら、Alt-E、Alt-F、最後にxを押してタスクマネージャを閉じます。
バックグラウンドプロセスをクリアするにはどうすればよいですか?
Windowsでバックグラウンドで実行されているプログラムを閉じる
- CtrlキーとAltキーを押したまま、Delキーを押します。 Windowsのセキュリティウィンドウが表示されます。
- [Windowsのセキュリティ]ウィンドウで、[タスクマネージャー]または[タスクマネージャーの開始]をクリックします。 Windowsタスクマネージャが開きます。
- Windowsタスクマネージャから、[アプリケーション]タブを開きます。 …
- [プロセス]タブを開きます。
タスクマネージャーですべてのプロセスを終了しても安全ですか?
ただし、安全であることが110%確実でない限り、「終了プロセス」は使用しないでください。システムクリティカルなものを終了すると、PCがすぐにロックまたはクラッシュする可能性があります。どのプログラムがすべてのRAMを使用しているかを確認するのは興味深いことがよくあります。
Windows 10で無効にできるプロセスは何ですか?
不要な安全に無効にするサービスのリストと、パフォーマンスとゲームのためにWindows10サービスをオフにする詳細な方法を確認してください。
- Windows Defender&Firewall。
- Windowsモバイルホットスポットサービス。
- Bluetoothサポートサービス。
- 印刷スプーラー。
- ファックス。
- リモートデスクトップ構成とリモートデスクトップサービス。
- WindowsInsiderService。
バックグラウンドプロセスを制限するにはどうすればよいですか?
バックグラウンドプロセスを制限する
- [設定]に移動します。
- システムをタップする(Android 8以降)
- [電話について]をタップします。
- ビルド番号を7回タップします。
- パスワードを入力して、変更を行うことを認証します。
- 前の画面に戻って、下部にある開発者向けオプションを見つけます。
1月。 2019г。
Windows 10に非常に多くのサービスホストプロセスがあるのはなぜですか?
Windows10コンピューターのタスクマネージャーにCPU使用率の高いプロセスが表示される理由はいくつかあります。複数のプログラムまたはアプリケーションが同時に実行されているか、システムが破損している可能性があります。
どのプロセスをコンピューターで実行する必要がありますか?
タスクマネージャで必要なプロセスを知るにはどうすればよいですか?
- Ctrl + Alt+Deleteを押します。
- 「タスクマネージャ」をクリックします。
- 「プロセス」タブをクリックします。 …
- Windowsオペレーティングシステムの実行に必要のないプロセスを右クリックして、[プロパティ]を選択します。プロセスの簡単な説明を示すウィンドウが開きます。
どのバックグラウンドプロセスを実行する必要があるかを知るにはどうすればよいですか?
プロセスのリストを調べて、プロセスが何であるかを確認し、不要なプロセスを停止します。
- デスクトップタスクバーを右クリックして、[タスクマネージャー]を選択します。
- タスクマネージャウィンドウで[詳細]をクリックします。
- [プロセス]タブの[バックグラウンドプロセス]セクションまで下にスクロールします。
バックグラウンドプロセスを終了する必要がありますか?
タスクマネージャーを使用してプロセスを停止すると、コンピューターが安定する可能性が高くなりますが、プロセスを終了すると、アプリケーションが完全に閉じたり、コンピューターがクラッシュしたりして、保存されていないデータが失われる可能性があります。可能であれば、プロセスを強制終了する前にデータを保存することを常にお勧めします。
どのようにしてすべてのタスクを強制終了しますか?
次の手順でこれを行います:
- 検索に移動します。 cmdと入力し、コマンドプロンプトを開きます。
- そこに到達したら、この行taskkill / f / fi“ status eq not responseing”と入力し、Enterキーを押します。
- このコマンドは、応答しないと見なされたすべてのプロセスを終了する必要があります。
タスクマネージャー
- 「Ctrl-Shift-Esc」を押してタスクマネージャを開きます。
- [プロセス]タブをクリックします。
- アクティブなプロセスを右クリックして、[プロセスの終了]を選択します。
- 確認ウィンドウでもう一度[プロセスの終了]をクリックします。 …
- 「Windows-R」を押して実行ウィンドウを開きます。
タスクマネージャーを使用したプロセスのクリーンアップ
- Ctrl + Alt + Deleteを同時に押して、Windowsタスクマネージャを開きます。
- 実行中のプログラムのリストを見てください。 …
- 適切なプロセスが強調表示された状態で、タスクマネージャウィンドウの下部にある[タスクの終了]ボタンをクリックします。
バックグラウンドで実行されているアプリ
これらのアプリは、情報の受信、通知の送信、更新のダウンロードとインストールなど、帯域幅とバッテリー寿命を消費する可能性があります。モバイルデバイスや従量制接続を使用している場合は、この機能をオフにすることをお勧めします。
-
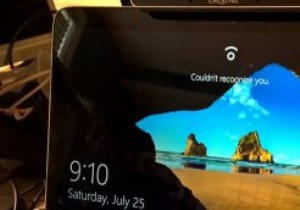 Windows10で強化されたスプーフィング防止を有効にする方法
Windows10で強化されたスプーフィング防止を有効にする方法Windows Hello、指紋スキャナーなどの生体認証システムは、Windows 10で宣伝されています。これらの生体認証システムは、システムにすばやく安全にログインし、さまざまなアクティビティを実行するのに役立ちます。明らかに、これにより、複雑なパスワードを作成して記憶する必要がなくなります。状況によっては、これらの生体認証システムは、セキュリティを危険にさらすなりすましの被害者になる可能性があります。これを排除するために、Windows10には強化されたなりすまし防止と呼ばれる新機能が含まれていました。 これは、なりすましによる不正アクセスの対策として機能します。この記事では、それを有効
-
 Windows10がデバイス上で同期するデータを制御する
Windows10がデバイス上で同期するデータを制御するクラウドストレージが私たちの生活の中で普及するにつれて、ソフトウェアが異なるデバイス間でデータを同期する機能も普及しています。これは時間を節約する非常に便利な機能であることが意図されていますが、常にそうであるとは限りません。時々人々は彼らのデータがどのように収集され保存されているかについて敏感です。また、個人が所有するすべてのデバイスを相互に保持したい場合もあり、自動同期はそれを台無しにします。 Windows 10には、他のWindows10デバイスとデータを同期するのに役立つ独自の同期機能が付属しています。一部の人にとっては厄介なことに、Windowsはデフォルトでこの機能を有効にするこ
-
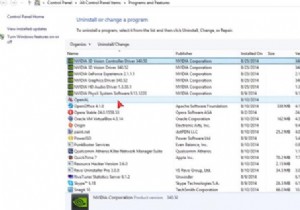 Windows 10、8、7でグラフィックドライバを完全にアンインストールする方法
Windows 10、8、7でグラフィックドライバを完全にアンインストールする方法ディスプレイドライバが動作を停止して回復したなど、グラフィックカードにいくつかのエラーがあります 、またはディスプレイドライバを起動できませんでした 。これら2つのエラーはすべて、グラフィックドライバーをアンインストールし、グラフィックドライバーを再インストールする必要があります。したがって、この記事では、AMD、NVIDIA、およびIntelグラフィックドライバーのアンインストールについて説明します。 コンテンツ: Windows 10、8、7でNVIDIAグラフィックドライバーをアンインストールする方法 Windows 10、8、7でAMDドライバーをアンインストールする方法
