Windows10にSnippingToolのショートカットはありますか?
(Snipping Toolを開くためのキーボードショートカットはありません。)必要なSnipのタイプを選択するには、Alt + Mキーを押し、矢印キーを使用してFree-form、Rectangular、Window、またはFull-screen Snipを選択し、を押します。入力。 (Alt + Mは、Windows 10の最新の更新プログラムでのみ使用できます)。
Snipping Toolのショートカットキーは何ですか?
独自のショートカットを作成する
これは、WindowsエクスプローラーでSnippingToolを見つけるための複数のステップからなるプロセスです。代わりに、SnippingToolにキーボードショートカットCtrl+ Alt + Kを割り当てて、数秒で開くことができるようにしました。
Windows 10ですばやく切り取るにはどうすればよいですか?
アクティブなウィンドウの簡単なスクリーンショットを撮るには、キーボードショートカットのAlt+PrtScnを使用します。これにより、現在アクティブなウィンドウがスナップされ、スクリーンショットがクリップボードにコピーされます。
Snipping Toolを開く最速の方法は何ですか?
[スタート]メニューから[Windowsアクセサリ]を展開し、SnippingToolのショートカットをクリックします。 Windowsキー+Rキーボードショートカットを押し、[ファイル名を指定して実行]ボックスにsnippingtoolと入力して、Enterキーを押します。コマンドプロンプトからSnippingToolを起動することもできます。
Snipping Toolにアクセスするにはどうすればよいですか?
SnippingToolを開く
[スタート]ボタンを選択し、タスクバーの検索ボックスに「Snipping Tool」と入力して、結果のリストから[SnippingTool]を選択します。
コンピューターのSnippingToolとは何ですか?
Snipping Toolは、WindowsVista以降に含まれているMicrosoftWindowsスクリーンショットユーティリティです。開いているウィンドウ、長方形の領域、自由形式の領域、または画面全体の静止画のスクリーンショットを撮ることができます。
Windowsのスクリーンショットへのショートカットは何ですか?
ハードウェアによっては、Windowsロゴキー+PrtScnボタンを印刷画面のショートカットとして使用できます。デバイスにPrtScnボタンがない場合は、Fn + Windowsロゴキー+スペースバーを使用してスクリーンショットを撮り、印刷することができます。
Snipping Toolが機能しないのはなぜですか?
Snipping Toolのショートカット、消しゴム、ペンが機能しないなど、Snipping Toolが正しく機能しない場合は、SnippingToolを強制終了して再起動することができます。キーボードの「Ctrl+Alt + Delete」を同時に押して、タスクマネージャを表示します。 SnippingTool.exeを見つけて強制終了し、再起動して試してください。
PrtScnボタンとは何ですか?
Prscr、PRTSC、PrtScrn、Prt Scrn、PrntScrn、またはPs / SRと略されることもある、Print Screenキーは、ほとんどのコンピューターキーボードに見られるキーボードキーです。キーを押すと、オペレーティングシステムまたは実行中のプログラムに応じて、現在の画面イメージがコンピュータのクリップボードまたはプリンタに送信されます。
コンピュータの画面で画像をキャプチャするにはどうすればよいですか?
Ctrl+PrtScnキーを押します。開いているメニューを含め、画面全体が灰色に変わります。 [モード]を選択するか、以前のバージョンのWindowsでは、[新規]ボタンの横にある矢印を選択します。必要なスニップの種類を選択してから、キャプチャするスクリーンキャプチャの領域を選択します。
Snipping Toolの写真はどこに行きますか?
上記のように、すべての切り取られた画像は自動的にクリップボードにコピーされます。したがって、必要に応じて、キーボードでCtrl + Vを使用するか、右クリックしてマウスで貼り付けることにより、Snipping Toolのマークアップウィンドウをバイパスして、キャプチャした画像をドキュメントに直接貼り付けることができます。
白い背景のないSnippingToolを使用するにはどうすればよいですか?
Windows 7の[ペイント]に移動し、新しい画像に含めるアイテムの画像を開きます。次に、[選択]の下にある下矢印に移動します。一番下に移動して、[透明な選択]を選択します。
Snipping Toolを変更するためのショートカットは何ですか?
- Snipping Toolのショートカット(Snipping Toolを手動で起動するために使用するもの)を見つけます。 …
- ショートカットを右クリックして、プロパティを選択します。
- [ショートカット]タブを選択します。
- ショートカットキーボックス内をクリックして、目的のホットキーを押します。
AppleのSnippingToolとは何ですか?
そうは言っても、Skitchは、macOS、Windows、Android、iOS向けのシンプルでエレガントな効果的なSnippingToolおよびマークアップエディターです。
コンピューターでの起動とは何ですか?
[スタート]または[スタート]ボタンは、Microsoft Windows 95のリリースで最初に導入され、それ以降、Windowsのすべてのリリースで使用されています。スタートを使用すると、[スタート]メニューにアクセスして、コンピュータプログラムにアクセスし、MicrosoftWindowsを簡単に構成できます。
WindowsにSnippingToolをダウンロードするにはどうすればよいですか?
MicrosoftSnippingToolの使用方法
- CloudAppをダウンロードしてインストールします。
- Webブラウザーのダウンロードフォルダーから、CloudAppを選択してダウンロードします。 …
- CloudAppがすぐに開かない場合は、Windows10のメインメニューから「CloudApp」を検索して選択します。
- プロンプトが表示されたらアカウントを作成し、14日間の無料トライアルをお楽しみください。
-
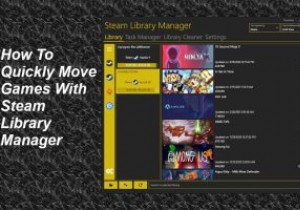 Steamライブラリマネージャーを使用して、Steamゲームを別のドライブにすばやく移動します
Steamライブラリマネージャーを使用して、Steamゲームを別のドライブにすばやく移動しますSteamライブラリマネージャー(SLM)を使用すると、ユーザーは、Steamクライアント自体よりもはるかに高速にドライブ間でゲームを移動できます。 SLMは、Valveによって作成されていないサードパーティのアプリケーションであるにもかかわらず、信頼性が高く、セットアップが簡単です。 Steamライブラリマネージャーを使用してゲームを別のパーティションにすばやく移動する方法を学びます。 SteamLibraryManagerの入手 まず、ここをクリックしてSteamライブラリマネージャーのダウンロードページに移動します。 最新のリリースを見つけて、「Steam.Library.Ma
-
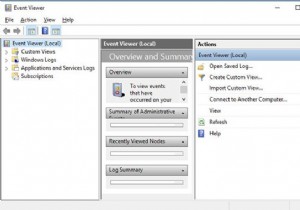 Windows11/10でイベントビューアを開くためのトップ5の方法
Windows11/10でイベントビューアを開くためのトップ5の方法イベントビューアを使用する システムエラーのトラブルシューティングを行いますか?多くの人は、Windowsシステムにイベントログビューアがあることを知っていますが、ほとんどの人はWindows10またはWindows11でそれを見つけることができませんが、PCのアクティビティ履歴を確認するためにそれを使用することにかなり不安があるかもしれません。セキュリティログ。 Windows 10でMicrosoftイベントビューアを見つけたり開いたりするのに役立つように、この記事では主に5つの最も簡単な方法を紹介します。 方法: 1:検索ボックスでイベントビューアを開く 2:実行ボック
-
 Windows10へのアップグレードを控えるべき5つの理由
Windows10へのアップグレードを控えるべき5つの理由そのリリース以来、Windows10は大きな誇大宣伝を獲得しています。これは理解できることです。これは、「無料」で提供される最初の主要なMicrosoft OSアップデートとして機能し、世界中の以前のバージョンのWindowsからアップグレードする数十万人のユーザーに採用されています。これらのユーザーが知らないかもしれないのは、Windows 10がまだ完全に切り取られているわけではなく、実際にはWindows 10を待つか、すでに7または8に戻すことを検討する必要がある理由がかなりあるということです。アップグレードを実行しました。始めましょう。 1。削除されるレガシープログラムと機能
