コンピューターの画面が逆さまになっているのはなぜですか?
それを元に戻す簡単なプロセスがありますが、それは誤ってキーボードのキーを押して画面を上下逆にしたことが原因です。 CtrlキーとAltキーを押しながら上矢印を押すと、画面がまっすぐになります。
キーボードショートカットを使用して画面を回転させる
Ctrl + Alt +上矢印キーを押すと、Windowsデスクトップが横向きモードに戻ります。 Ctrl + Alt +左矢印、右矢印、または下矢印を押すと、画面を縦向きまたは逆さまの横向きに回転できます。
Windows 10で画面を回転させるにはどうすればよいですか?
最新バージョンのWindows10ではこれらのショートカットが無効になっていますが、古いバージョンのWindowsを引き続き使用している場合は、次のオプションがあります。
- Ctrl +Alt+上矢印が横向きモードに変わります。
- Ctrl + Alt +下矢印が横向き(反転)モードに変わります。
- Ctrl +Alt+左矢印が縦向きモードに変わります。
16日。 2019г。
画面を通常の状態に戻すにはどうすればよいですか?
画面を左にスワイプして、[すべて]タブに移動します。現在実行中のホーム画面が見つかるまで下にスクロールします。 [デフォルトをクリア]ボタンが表示されるまで下にスクロールします(図A)。 [デフォルトをクリア]をタップします。
ズームで逆さまに表示されるのはなぜですか?
Zoomデスクトップクライアントでカメラが上下逆または横向きに表示されている場合は、カメラが正しい向きになるまで、設定でカメラを回転させることができます。これは、カメラをディスプレイの下端に沿って取り付けたいため、カメラを180度反転させる必要がある場合にも役立ちます。
Ctrl Alt下矢印が機能しないのはなぜですか?
画面を回転させたいがCtrl+Alt +矢印キーが機能しない場合は、表示設定で画面の向きを変更できます。 …[向き]タブで、好みの画面の向きを選択します。 [適用]をクリックして、[変更を保持]を選択します。
コンピュータの画面を反転できないのはなぜですか?
CtrlキーとAltキーを押しながら上矢印を押すと、画面がまっすぐになります。画面が横向きの場合は左右の矢印を試すこともできます。また、何らかの理由で画面を上下逆にしたい場合は、下向き矢印を押すこともできます。
コンピューターの画面を回転させるにはどうすればよいですか?
キーボードショートカットを使用してウィンドウを移動する
- ウィンドウを現在のディスプレイの左側にあるディスプレイに移動する場合は、Windows +Shift+左矢印を押します。
- ウィンドウを現在のディスプレイの右側にあるディスプレイに移動する場合は、Windows +Shift+右矢印を押します。
1апр。 2020г。
画面を垂直から水平に変更するにはどうすればよいですか?
ノートパソコンの画面を垂直から水平に変更する方法
- 「Ctrl」キーと「Alt」キーを押しながら、「左矢印」キーを押します。 …
- ノートパソコンのデスクトップを右クリックして、[パーソナライズ]を選択します。
- 画面の左側にある[関連項目]メニューを見つけて、[表示]をクリックします。
- [表示設定の変更]をクリックして、ドロップダウンメニューから[向き]を選択します。
コンピューターで拡大画面を修正するにはどうすればよいですか?
画面が拡大されている場合、どうすれば修正できますか?
- PCを使用している場合は、Windowsロゴが付いたキーを押し続けます。 …
- ハイフンキー(マイナスキー(-)とも呼ばれます)を押しながら、他のキーを押したままにしてズームアウトします。
- MacでCtrlキーを押しながら、必要に応じてマウスホイールを使用して上下にスクロールし、ズームインおよびズームアウトします。
Windows10onで画面を通常のサイズに復元するにはどうすればよいですか
- 設定を開き、システムをクリックします。
- ディスプレイをクリックし、高度なディスプレイ設定をクリックします。
- それに応じて解像度を変更し、それが役立つかどうかを確認します。
4февр。 2016年。
拡大したコンピューター画面を修正するにはどうすればよいですか?
- デスクトップの何もない領域を右クリックして、メニューから[画面の解像度]を選択します。 …
- [解像度]ドロップダウンリストボックスをクリックして、モニターがサポートする解像度を選択します。 …
- [適用]をクリックします。コンピュータが新しい解像度に切り替わると、画面が点滅します。 …
- [変更を保持]をクリックしてから、[OK]をクリックします。
ノートパソコンのカメラを反転させるにはどうすればよいですか?
会議中にカメラを回転させる方法
- ツールバーの[ビデオの停止]の横にある注意^をクリックし、[ビデオ設定]を選択します。
- カメラのプレビューにカーソルを合わせます。
- カメラが正しく回転するまで、プレビューの右上隅にある[90°回転]ボタンをクリックします。
ズームはあなたの顔を映しますか?
ズームのミラー効果とは何ですか?ズームは、電話会議中にカメラを自動的にミラーリングするように見えます。 Zoomの電話会議で自分自身を見ると、顔が反転し、カメラがあなたの動きを反映します。これにより、テキストが後ろ向きに表示され、少し気が散る可能性があります。
ラップトップで逆さまのカメラを修正するにはどうすればよいですか?
[ツール]-[オプション]に移動し、[ビデオ設定]セクションを選択します。 「Webカメラ設定」をクリックし、「イメージミラー」チェックボックスを探します(おそらく「詳細」セクションにあります)。 「ミラー垂直」を選択または選択解除するか、どちらか正しい方を選択します。
-
 Windows10用のカスタムカーソルを安全に見つけてインストールする
Windows10用のカスタムカーソルを安全に見つけてインストールする人々はいつも自分の好みに合わせてコンピューターの見た目を変えることを楽しんでいます。デスクトップの背景からユニークなコンピュータケースまで、コンピュータを自分のものにする方法はたくさんあります。一部の人々は、Windows 10でカーソルをカスタマイズして、コンピューターのテーマに少し合うようにカスタマイズすることを楽しんでいます。結局のところ、デフォルトの白い矢印からの素晴らしい変更になります! ただし、デスクトップの画像やプロフィールに使用する画像をダウンロードするのは非常に簡単ですが、カーソルをインストールする際にはもう少し注意が必要です。設定が少し難しいだけでなく、カーソルダウンロー
-
 大衆向けのもう1つの優れたディスク使用量アナライザー
大衆向けのもう1つの優れたディスク使用量アナライザー名前の単純さに惑わされないでください。ExtensoftのFreeDiskAnalyzerには、たくさんの機能が詰め込まれています。 以前の投稿で、ディスクがどのように使用されているかを視覚的に要約したTreeSizeFreeと呼ばれる優れたディスク使用量分析ツールについて話しました。 Free Disk Analyzerは同様のタスクを実行しますが、いくつかの追加機能といくつかのより優れたグラフィックスも備えています。 このウォークスルーでは、Free Disk Analyzerの概要を説明し、TreeSizeFreeとの比較ショットをいくつか見ていきます。 インストール Exte
-
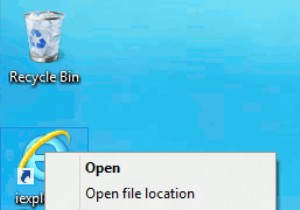 究極のWindows8タスクバー-ピンガイド
究極のWindows8タスクバー-ピンガイドWindows 8は、実際にはWindows7の本から多くのページを取り出しています。実際、不足しているスタートメニューを除いて、Windows8デスクトップはWindows7デスクトップのカーボンコピーのように見えます。違いが1つあります。コンピュータを起動するたびに、鼻のすぐ前にポップアップ表示されます(これをバイパスする方法についてこのガイドを読んでいない限り):Metroインターフェイス。メトロは、人々がまだ完全には理解していない他のすべての球場ですが、そこにあり、ライフスタイルの完全な変更を伴わない、それに対処する方法を常に模索しています。タスクバーに物事を固定することは、この方法で
