LenovoラップトップWindows10でパスワードをリセットするにはどうすればよいですか?
パスワードを忘れた場合、Lenovoノートパソコンのロックを解除するにはどうすればよいですか?
紛失したLenovoノートパソコンのパスワードを回復する
- Lenovoラップトップの電源を入れ、F8キーを押します。セーフモードを選択し、[AdvancedBootOption]ウィンドウでEnterキーを押します。
- ログインウィンドウで、管理者アカウントを選択し、[パスワード]フィールドを空白のままにします。 …
- 新しいパスワードを入力し、それを確認してLenovoXPパスワードのリセットを完了します。
24日。 2020г。
LenovoラップトップWindows10でパスワードを変更するにはどうすればよいですか?
Windows10でパスワードを変更/設定するには
- 画面の左下にある[スタート]ボタンをクリックします。
- 左側のリストから[設定]をクリックします。
- アカウントを選択します。
- メニューから[サインインオプション]を選択します。
- [アカウントパスワードの変更]の下の[変更]をクリックします。
22日。 2020г。
Lenovoラップトップでパスワードを変更するにはどうすればよいですか?
既存のパスワードの変更:
- パスワードを変更するプロファイルとしてログインしていることを確認してください。
- Windowsのスタート画面から、サインインオプションを検索します。
- [パスワード]で、[変更]をクリックします。
- 現在のパスワードを入力し、[次へ]をクリックします。
- 新しいパスワードとヒントを入力し、[次へ]をクリックします。
パスワードを忘れた場合、ラップトップにログインするにはどうすればよいですか?
Windows7でWindowsパスワードリセットディスクまたはUSBドライブを作成する
- USBキーをPCまたはラップトップに接続します。 …
- [スタート]ボタンをクリックして、リセットを入力します。
- [パスワードリセットディスクの作成]アイテムをクリックします。
- 最初の画面で[次へ]を選択します。 …
- 現在のパスワードを入力して、もう一度[次へ]を選択します。
24日。 2019г。
Lenovoノートパソコンのロック画面をバイパスするにはどうすればよいですか?
ロック画面をバイパスするか、その外観を無効にするには、GPEditを起動します。 msc。 [コンピューターの構成]>>[管理用テンプレート]>>[コントロールパネル]>>[個人設定]に移動します。 [ロック画面を表示しない]をダブルクリックし、[有効]を選択して、[OK]をクリックします。
パスワードなしでLenovoラップトップのロックを解除するにはどうすればよいですか?
方法2.コマンドプロンプトでLenovoノートパソコンのパスワードのロックを解除する
- ステップ1:起動します。 Lenovoラップトップを再起動します。 …
- ステップ2:コマンドを選択します。 「詳細な起動オプション」が表示されたら、上(↑)または下(↓)矢印キーをクリックして、「コマンドプロンプト付きのセーフモード」を選択します。
- ステップ3:組み込みの管理者。 …
- ステップ4:パスワードをリセットします。
コンピューターのパスワードを変更するにはどうすればよいですか?
コンピュータのログインパスワードを変更する方法
- ステップ1:スタートメニューを開きます。コンピュータのデスクトップに移動し、[スタート]メニューボタンをクリックします。
- ステップ2:コントロールパネルを選択します。コントロールパネルを開きます。
- ステップ3:ユーザーアカウント。 「ユーザーアカウントと家族の安全」を選択します。
- ステップ4:Windowsパスワードを変更します。 …
- ステップ5:パスワードを変更します。 …
- ステップ6:パスワードを入力します。
Lenovoノートパソコンをハードリセットするにはどうすればよいですか?
多くのラップトップで「ハードリセット」を行う方法
- ノートパソコンの電源を切ります。
- ACアダプターを取り外します(接続されている場合)。
- バッテリーを取り外します。
- 電源ボタンを数回押し続け、そのたびに数秒間押し続けます。
- 電源ボタンを離します。
- バッテリーを元に戻し、ACを再接続します。
- 電源を入れます。
Lenovoのデフォルトパスワードとは何ですか?
Lenovoルーターにログインするために必要なデフォルトのクレデンシャル。 Lenovoルーターの大部分には、デフォルトのユーザー名admin、デフォルトのパスワードadmin、およびデフォルトのIPアドレス192.168。があります。 1.1。これらのLenovoクレデンシャルは、LenovoルーターのWebインターフェイスにログインして設定を変更するときに必要です。
Windows 10でロック画面のパスワードを削除するにはどうすればよいですか?
Windows10でパスワード機能をオフにする方法
- [スタート]メニューをクリックして、「netplwiz」と入力します。一番上の結果は同じ名前のプログラムであるはずです—それをクリックして開きます。 …
- 起動する[ユーザーアカウント]画面で、[ユーザーはこのコンピューターを使用するには名前とパスワードを入力する必要があります]というチェックボックスをオフにします。 …
- 「適用」をクリックします。
- プロンプトが表示されたら、パスワードを再入力して変更を確認します。
24日。 2019г。
Windows10ローカルアカウントのパスワードをリセットする
- サインイン画面で[パスワードのリセット]リンクを選択します。代わりにPINを使用する場合は、PINサインインの問題を参照してください。ネットワーク上にある仕事用デバイスを使用している場合、パスワードまたはPINをリセットするオプションが表示されない場合があります。 …
- セキュリティ保護用の質問に答えます。
- 新しいパスワードを入力してください。
- 通常どおり、新しいパスワードでログインします。
ラップトップからパスワードを削除するにはどうすればよいですか?
ローカルユーザーアカウントのWindowsパスワードを削除する方法。 [スタート]メニューをクリックしてから[設定]コグをクリックして、設定アプリを開きます。次に、「アカウント」をクリックします。左側の設定リストから「サインインオプション」を選択し、右側の「パスワード」セクションで「変更」ボタンをクリックします。
パスワードなしでラップトップをリセットするにはどうすればよいですか?
方法2.管理者パスワードなしでWindows7ラップトップを直接工場出荷時の状態にリセット
- ラップトップまたはPCを再起動します。 …
- [コンピューターの修復]オプションを選択して、Enterキーを押します。 …
- [システムの復元オプション]ウィンドウがポップアップし、[システムの復元]をクリックすると、パーティションの復元とラップトップの工場出荷時のリセットがパスワードなしで確認されます。
コンピュータのパスワードを見つけるにはどうすればよいですか?
コントロールパネルをクリックします。ユーザーアカウントに移動します。左側の[ネットワークパスワードの管理]をクリックします。ここで資格情報を見つける必要があります!
パスワードを忘れた場合にHPコンピューターのロックを解除するにはどうすればよいですか?
他のすべてのオプションが失敗したときにコンピュータをリセットします
- サインイン画面で、Shiftキーを押したまま電源アイコンをクリックし、[再起動]を選択して、[オプションの選択]画面が表示されるまでShiftキーを押し続けます。
- [トラブルシューティング]をクリックします。
- [このPCをリセット]をクリックし、[すべて削除]をクリックします。
-
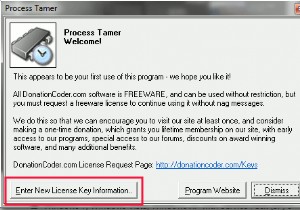 WindowsでアプリケーションのCPU使用率を制限する方法
WindowsでアプリケーションのCPU使用率を制限する方法以前、LinuxでプロセスのCPU使用率を制限する方法について説明したとき、多くの人がWindowsで同じ効果を実現する方法を尋ねていました。これが、WindowsでアプリケーションのCPU使用率を管理する方法です。 これを行うにはいくつかの方法がありますが、私が見つけた最も簡単な方法は、プロセステイマーを使用することです。 。 Process Tamerは、システムトレイで実行され、他のプロセスのCPU使用率を常に監視するドネーションウェアです。 CPUが過負荷になっているプロセスを検出すると、CPUの使用量が適切なレベルに戻るまで、そのプロセスの優先度を一時的に下げます。 プロセステ
-
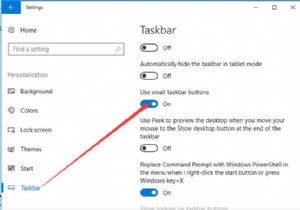 Windows10でタスクバーをカスタマイズする方法
Windows10でタスクバーをカスタマイズする方法タスクバーに大きなアイコンを表示したいですか? プログラムまたはフォルダをタスクバーに追加できません ?タスクバーは多くの人に好まれています。特にWindows10では、Cortanaがタスクバーに追加されているため、タスクバーからソフトウェアまたはハードウェアデバイスを操作するのは簡単です。 しかし、個人的な習慣に応じてWindows 10のタスクバーを微調整する方法について何か考えがありますか?この投稿では、主にタスクバーを一番下に移動する方法、タスクバーの色、サイズ、およびその他の関連するタスクバー設定を変更する方法を紹介します。 次に、Windows10でタスクバーを柔軟に使用しま
-
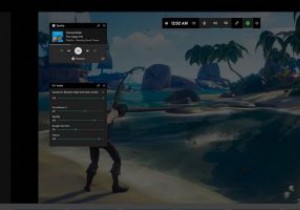 Windows10で画面を記録する方法
Windows10で画面を記録する方法Windows 10で画面を記録することは、ライブゲーム、アプリ、または開いているブラウザーウィンドウのすべてのインスタンスをキャプチャする唯一の方法です。これらのスクリーンショットは、MP4およびその他のビデオ形式で自動的に保存され、Facebook、YouTube、およびその他の宛先にブロードキャストできます。 この記事では、Xboxゲームバーなどのネイティブアプリやサードパーティのアプリを使用してWindows10画面を記録するための最良の方法について説明します。 1。 AMDRadeonソフトウェアを使用する AMDグラフィックカードの誇り高い所有者である場合、ドライバと付属の
