インターネットなしでWindows10にWIFIドライバーをインストールするにはどうすればよいですか?
Windows 10にワイヤレスドライバーをインストールするにはどうすればよいですか?
タスクバーの検索ボックスに「デバイスマネージャー」と入力し、[デバイスマネージャー]を選択します。ネットワークアダプタを見つけて展開します。名前にQualcommワイヤレスネットワークアダプターまたはKillerワイヤレスネットワークアダプターが含まれているデバイスを見つけて、右クリックまたは長押しします。コンテキストメニューから[ドライバの更新]を選択します。
インターネット、CD、またはUSBなしでWIFIドライバーをインストールするにはどうすればよいですか?
手順3:HDDAをPCAにバックアップして接続し、起動してドライバーをインストールします。ネットワークカード用のドライバータレントを使用してドライバーをインストールするには、ここをクリックしてください。ハードディスクドライブを取り出すことは、インターネット、USB、およびCDドライブを使用せずにPCにドライバを同時にインストールするための最良の方法の1つです。
インターネットに接続せずにWindows10でネットワークアダプタードライバーを更新する方法
- WindowsキーとRキー(Win + R)を同時に押します。
- [実行]ダイアログが表示されたら、devmgmtと入力します。空白のスペースにsmcを入力し、[OK]をクリックしてデバイスマネージャを開きます。
- デバイスの右下隅に黄色のマークがあるかどうかを確認します。
12日。 2016年。
ワイヤレスドライバーを手動でインストールするにはどうすればよいですか?
インストーラーを実行してドライバーをインストールします。
- デバイスマネージャを開きます(これは、Windowsを押して入力することで実行できます)
- ワイヤレスアダプタを右クリックして、[ドライバソフトウェアの更新]を選択します。
- ダウンロードしたドライバーを参照して見つけるオプションを選択します。その後、Windowsがドライバをインストールします。
1янв。 2021年。
Windows 10にWiFiオプションがないのはなぜですか?
Windows設定のWi-Fiオプションが突然消える場合は、カードドライバーの電源設定が原因である可能性があります。したがって、Wi-Fiオプションを元に戻すには、電源管理設定を編集する必要があります。方法は次のとおりです。デバイスマネージャを開き、[ネットワークアダプタ]リストを展開します。
Windows 10にドライバーをインストールするにはどうすればよいですか?
Windows10でドライバーを更新する
- タスクバーの検索ボックスに「デバイスマネージャー」と入力し、[デバイスマネージャー]を選択します。
- カテゴリを選択してデバイスの名前を表示し、更新するデバイスを右クリック(または長押し)します。
- [更新されたドライバソフトウェアを自動的に検索する]を選択します。
- [ドライバーの更新]を選択します。
インターネットなしでWIFIドライバーを入手するにはどうすればよいですか?
方法1:ネットワークカード用のドライバータレントを備えたLAN/有線/無線ネットワークドライバーをダウンロードしてインストールする
- ネットワーク接続が利用可能なコンピューターに移動します。 …
- USBドライブをコンピューターに接続し、インストーラーファイルをコピーします。 …
- ユーティリティを起動すると、高度な設定なしで自動的にスキャンが開始されます。
9日。 2020г。
CDなしでドライバーをインストールするにはどうすればよいですか?
電源が正常にオンになっているコンピューターからドライバーをインストールするには、いくつかの方法があります。
- WindowsUpdaterを使用します。
- Webサイトからドライバーをダウンロードします。
- ドライバーインストーラープログラムを使用します。
- 外付けハードディスクまたはUSBにコピーします。
- 内蔵ハードディスクを2台目のPCに接続します。
ネットワークなしでドライバーをインストールする方法(Windows 10/7/8 / 8.1 /XP/…
- ステップ1:左側のペインで[ツール]をクリックします。
- ステップ2:[オフラインスキャン]をクリックします。
- ステップ3:右ペインで[オフラインスキャン]を選択し、[続行]ボタンをクリックします。
- ステップ4:[参照]ボタンをクリックして、オフラインスキャンファイルを保存先の場所に保存します。
- [オフラインスキャン]ボタンをクリックすると、オフラインスキャンファイルが保存されます。
- [スタート]ボタンをクリックします。 cmdと入力し、検索結果から[コマンドプロンプト]を右クリックして、[管理者として実行]を選択します。
- 次のコマンドを実行します:netcfg-d。
- これにより、ネットワーク設定がリセットされ、すべてのネットワークアダプタが再インストールされます。完了したら、コンピュータを再起動します。
4авг。 2018г。
Windows 10にネットワークドライバーをダウンロードするにはどうすればよいですか?
デバイスマネージャを使用してネットワークアダプタドライバをインストールする方法
- オープンスタート。
- デバイスマネージャーを検索し、一番上の結果をクリックしてアプリを開きます。
- ネットワークアダプタブランチを拡張します。
- 問題のあるアダプタを右クリックして、[ドライバの更新]オプションを選択します。 …
- [コンピューターを参照してドライバーソフトウェアを検索する]オプションをクリックします。
7авг。 2020г。
WiFiアダプターをインストールするにはどうすればよいですか?
アダプターをコンピューターに挿入します。
- [コンピューター]を右クリックし、[管理]をクリックします。
- デバイスマネージャを開きます。 …
- [コンピューターの参照]をクリックしてドライバーソフトウェアを探します。
- [コンピューター上のデバイスドライバーのリストから選択します]をクリックします。 …
- [ディスクを使用]をクリックします。
- [参照]をクリックします。
- ドライバーフォルダ内のinfファイルをポイントし、[開く]をクリックします。
17日。 2020г。
Windows 10アダプターを手動でインストールするにはどうすればよいですか?
EXEプログラムとアダプタには。ダウンロードするinfファイル。
- アダプターをコンピューターに挿入します。
- 更新されたドライバーをダウンロードして解凍します。
- コンピュータアイコンを右クリックし、[管理]をクリックします。 …
- デバイスマネージャを開きます。 …
- [コンピューターの参照]をクリックしてドライバーソフトウェアを探します。
17日。 2020г。
WiFi用のドライバーはどれですか?
WiFiカードドライバーがインストールされている場合は、デバイスマネージャーを開き、WiFiカードデバイスを右クリックして、[プロパティ]-> [ドライバー]タブを選択すると、ドライバープロバイダーが一覧表示されます。ハードウェアIDを確認してください。デバイスマネージャに移動し、[ネットワークアダプタ]を展開します。
デスクトップにワイヤレスアダプタをインストールするにはどうすればよいですか?
ステップ1:イーサネットケーブルを使用して、コンピューターをルーターに直接接続します。インターネットにアクセスできることを確認してください。手順2:新しいアダプタを適切なスロットまたはポートに配置します。手順3:コンピュータが実行されていると、このデバイスが正常にインストールされなかったことを示すバブルメッセージが表示されます。
-
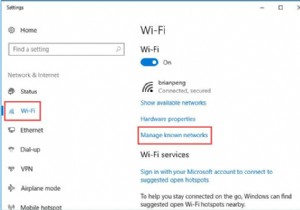 Windows10でWIFIパスワードを変更する方法
Windows10でWIFIパスワードを変更する方法通常、Windows 10でWIFIのパスワードを設定していますが、このパスワードを不用意に忘れた場合は、Windows10のWIFIパスワードを変更しなければならない場合があります。 また、ワイヤレスネットワークのパスワードを忘れるだけでなく、ネットワークのセキュリティパスワードを修正する必要がある場合も多くあります。 1.パスワードが非常に多くの人に漏洩しました。セキュリティとプライバシーのために、Windows10WIFIパスワードを変更したいと考えています。 2.別のデバイスをネットワークのルーターに接続するときに、間違ったワイヤレスネットワークパスワードを正しいパスワードと間違
-
 USBドライブがWindows10で起動可能かどうかを確認する方法
USBドライブがWindows10で起動可能かどうかを確認する方法起動可能なUSBドライブを作成した場合、それが正常に初期化されて起動するかどうか疑問に思うかもしれません。調べるために、必ずしもPC/ラップトップを再起動する必要はありません。次の手法は、USBドライブがWindows 10で起動可能かどうかを簡単に判断できます。これには、Windowsシステムにネイティブな方法と、外部の推奨ソフトウェアが含まれます。 USBドライブを起動可能にする方法 USBドライブを起動可能にする方法の簡単な入門書です。 Windows 10システムの場合、最も速くて信頼できる方法は、BalenaEtcherをダウンロードしてインストールすることです。このソフトウェアは
-
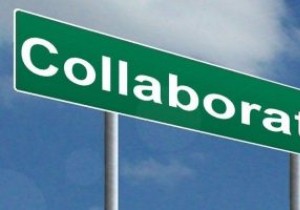 最高の無料のMicrosoftSharepointの選択肢の7
最高の無料のMicrosoftSharepointの選択肢の7Microsoft Sharepointは多様で頭の多い獣であり、大小の企業(および個人)がドキュメント、ソフトウェア、および一般的な業務ベースのコミュニケーションを簡単に管理およびコラボレーションするために使用します。 しかし、Sharepointは数千ドルの費用がかかる可能性があることを考えると、Sharepointの使用を延期する可能性があります。ここにSharepointの最良の選択肢が集まっているので、問題ありません。 1。 Atlassian Confluence おそらく、Microsoft Sharepointの最も有名なライバルは、Confluenceです。これは、多く
