Windows 10が見つからないワイヤレスアダプターを修正するにはどうすればよいですか?
ワイヤレスアダプターが消えたのはなぜですか?
ドライバが見つからないか破損していることが、この問題の原因である可能性があります。ワイヤレスネットワークアダプタのドライバを更新して、解決できるかどうかを確認してください。ワイヤレスネットワークアダプタのドライバを更新するには、手動と自動の2つの方法があります。
Windows 10でWiFiアダプターを修正するにはどうすればよいですか?
Windows10はWi-Fiに接続できません
- Windows + Xを押して、[デバイスマネージャー]をクリックします。
- 次に、ネットワークアダプターを右クリックして、[アンインストール]を選択します。
- [このデバイスのドライバソフトウェアを削除する]をクリックします。
- システムを再起動すると、Windowsによってドライバーが自動的に再インストールされます。
7янв。 2021年。
Windows 10 – WiFiなしでネットワークアダプタードライバーをアンインストールして再インストールする方法は?
- 「方法2:ドライバーをアンインストールします。
- Windowsキー+Xを押して、デバイスマネージャーを選択します。
- ネットワークアダプタを拡張します。
- ドライバーを右クリックしてアンインストールします。
- コンピュータを再起動して、機能を確認してください。」
不足しているワイヤレスアダプターを修正するにはどうすればよいですか?
キーボードのWin+Xキーを押します->[デバイスマネージャー]を選択します。新しく開いたウィンドウ内で、[表示]タブをクリックし、[非表示のデバイスを表示]を選択します。 [ネットワークアダプタ]をクリックし、[ワイヤレスアダプタ]を右クリックして、[ハードウェアの変更をスキャンする]を選択します。デバイスマネージャを閉じて、これで問題が解決するかどうかを確認してください。
ワイヤレスアダプターを元に戻すにはどうすればよいですか?
- デバイスマネージャを開き、ドロップダウンネットワークアダプタを開きます。
- [ネットワークアダプタ]を右クリックします。
- [ハードウェアの変更をスキャンする]を選択します。
- ワイヤレスアダプターが表示されない場合は、手順11に進みます。
- 表示されている場合は、アダプターを右クリックします。
- [アンインストール]を選択します(これにより、ドライバーソフトウェアのみがアンインストールされ、削除されません)
[スタート]をクリックし、[コンピューター]を右クリックして、[プロパティ]をクリックします。そこから、[デバイスマネージャー]をクリックします。 「ネットワークアダプタ」と表示されている場所を確認してください。そこに感嘆符または疑問符がある場合は、イーサネットに問題があります。そうでなければ大丈夫です。
Windows 10でWiFiを元に戻すにはどうすればよいですか?
スタートメニューからWi-Fiをオンにする
- Windowsボタンをクリックして「設定」と入力し、検索結果に表示されたアプリをクリックします。 …
- 「ネットワークとインターネット」をクリックします。
- [設定]画面の左側にあるメニューバーの[Wi-Fi]オプションをクリックします。
- Wi-Fiオプションを「オン」に切り替えて、Wi-Fiアダプターを有効にします。
20日。 2019г。
コンピューターがWiFiに接続しないのに、電話は接続するのはなぜですか?
まず、LAN、有線接続を使用してみてください。問題がWi-Fi接続のみに関係している場合は、モデムとルーターを再起動します。電源を切り、しばらく待ってから再度電源を入れてください。また、ばかげているように聞こえるかもしれませんが、物理的なスイッチまたはファンクションボタン(キーボードのFN)を忘れないでください。
ワイヤレスアダプタドライバを再インストールするにはどうすればよいですか?
方法は次のとおりです。
- [デバイスマネージャー]で、[ネットワークアダプター]を選択します。次に、[アクション]をクリックします。
- [スキャン]をクリックしてハードウェアを変更します。次に、Windowsはワイヤレスネットワークアダプタの不足しているドライバを検出し、自動的に再インストールします。
- [ネットワークアダプタ]をダブルクリックします。
13日。 2018г。
構成エラーまたは古いデバイスドライバーが原因で、この問題が発生している可能性があります。デバイスに最新のドライバをインストールすることは、最新の修正がすべて含まれているため、通常は最善のポリシーです。
[スタート]ボタンを右クリックします。リストから[デバイスマネージャ]をクリックします。ネットワークアダプタの前にあるポインタ記号をクリックして、セクションを展開します。ネットワークアダプタを右クリックします。
デバイスがデバイスマネージャから失われる場合は、BIOSまたはオペレーティングシステムのいずれかが何らかの理由でデバイスを列挙していないことを意味します。デバイスマネージャで、イーサネットコントローラである可能性があるが、そのようにラベル付けされていない別のデバイスを確認します。
-
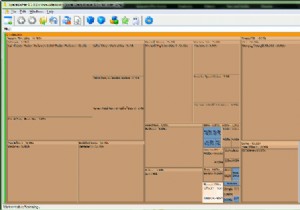 仕事を成し遂げる2MB未満の10の小さなプログラム[Windows]
仕事を成し遂げる2MB未満の10の小さなプログラム[Windows]コンピュータに問題が発生することはよくあることですが、問題が発生するたびに大量のアプリケーションをインストールすると、すぐにコンピュータに大量のアプリケーションがインストールされ、大量のストレージスペースを占有するだけでなく、他の多くの機能も使用できるようになります。あなたは決して使うつもりはありません。小さくてなめらかなものを見つけるのは難しいです。それが想定していることを実行し、それをうまく実行します。以下に10個あります。 1。 SpaceSnifferを使用してハードドライブのスペースを非常に簡単に管理 ハードドライブがぎゅうぎゅう詰めになっているように見える場合は、大きなものを購入
-
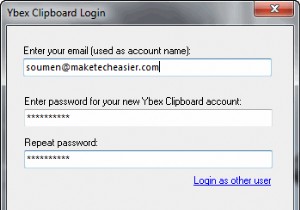 複数のコンピューター間でWindowsクリップボードのデータとスクリーンショットを共有する方法
複数のコンピューター間でWindowsクリップボードのデータとスクリーンショットを共有する方法職場で複数のコンピューターを使用している場合、それらの間でデータを共有することがどれほど苛立たしいことかをご存知でしょう。リムーバブルドライブを使用するか、両方のコンピューター間にホームまたはスモールオフィスのネットワーク接続をセットアップして、ファイル、ドキュメント、スクリーンショットなどを共有する必要があります。 ネットワーク接続を設定した後、Windowsの「マイネットワーク」フォルダから2台のコンピュータ間でファイルとフォルダを移動できます。しかし、Windowsクリップボードデータはどうですか?両方がホームネットワークに接続されていない場合、コピーしたデータを1台のコンピューターか
-
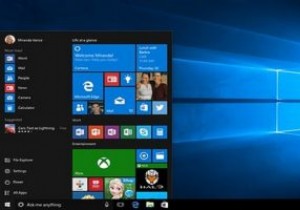 Windows10に簡単にアップグレードする方法
Windows10に簡単にアップグレードする方法これまでのところ、Windows10はこれまでで最もフレンドリーなバージョンのWindowsの1つであることが証明されています。古いWindowsOSをお持ちの場合、Microsoftはサポートを提供しなくなったため、Windows 10にアップグレードすることをお勧めします。これを行うにはいくつかの方法があり、ドライブをフォーマットする必要もありません。 Windows10に簡単にアップグレードする方法のいくつかを次に示します。 1。ブータブルディスクを介したWindows10のインストール 検証済みのWindows10のコピーにアクセスできる場合は、そこから起動可能なディスクを簡単に作成
